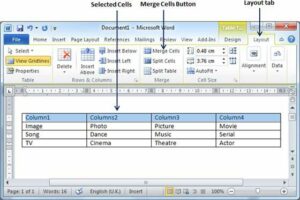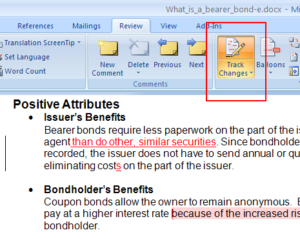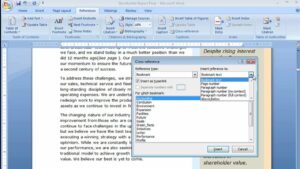Visual Brilliance Unleashed: A Comprehensive Guide to Pictures and Clip Art in MS PowerPoint 2007
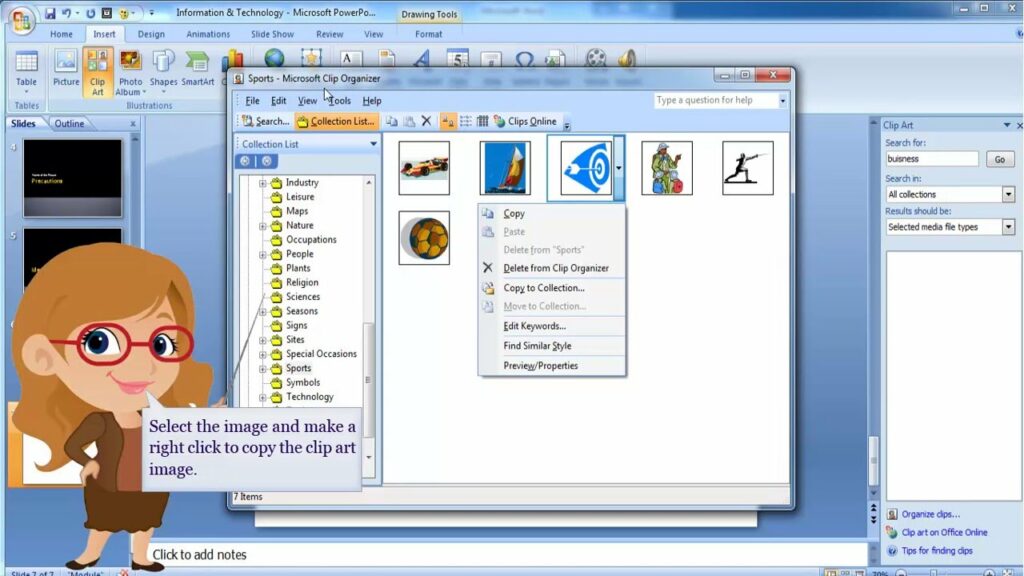
Introduction:
The power of visual communication is undeniable, and Microsoft PowerPoint 2007 revolutionized the way presentations convey messages with the integration of Pictures and Clip Art. This extensive guide navigates through the intricacies of leveraging visual elements in PowerPoint, exploring the vast array of possibilities offered by images, graphics, and clip art to create visually compelling and engaging presentations.
I. Integrating Pictures in PowerPoint 2007:
- Importance of Visual Content: PowerPoint 2007 recognizes the pivotal role of visual content in effective communication. The inclusion of pictures allows presenters to convey complex ideas, evoke emotions, and enhance the overall impact of their message.
- Supported Image Formats: PowerPoint 2007 supports a wide range of image formats, including JPEG, PNG, GIF, BMP, and TIFF. This flexibility ensures that users can seamlessly integrate images from various sources into their presentations.
II. Inserting Pictures into Slides:
- From File: The process of inserting pictures into PowerPoint 2007 is straightforward. Users can select the “Insert” tab, choose “Picture” from the ribbon, and then navigate to the desired image file on their computer.
- From Clip Organizer: PowerPoint 2007 offers a Clip Organizer that serves as a repository for clip art, photos, and other media files. Users can access the Clip Organizer to browse and insert images directly into their slides.
III. Resizing, Cropping, and Formatting Pictures:
- Resizing Images: Efficiently manage the size of inserted pictures by using the resizing handles. Users can drag these handles to adjust the dimensions of the image while maintaining the original aspect ratio.
- Cropping Images: The Crop tool in PowerPoint 2007 allows users to focus on specific portions of an image. Crop images to remove unnecessary elements and achieve a more polished and visually impactful composition.
IV. Image Adjustments and Corrections:
- Color Adjustments: PowerPoint 2007 provides tools for adjusting the color of images. Users can modify brightness, contrast, and saturation to enhance visual appeal and ensure that images complement the overall design.
- Artistic Effects: Explore the Artistic Effects feature to apply creative filters and visual enhancements to images. Options such as blur, sharpness, and stylization enable users to infuse artistic elements into their presentations.
V. Layering and Arranging Pictures:
- Layering Images: PowerPoint 2007 allows users to layer multiple images on a slide. Utilize the “Send to Back” and “Bring to Front” options to control the stacking order of images and create visually dynamic compositions.
- Aligning and Distributing: Achieve precision in image placement by using alignment and distribution tools. Align images horizontally or vertically, and distribute them evenly to create a polished and organized layout.
VI. Working with Clip Art:
- Accessing Clip Art: Clip Art in PowerPoint 2007 offers a vast library of pre-designed illustrations, icons, and graphics. Users can access Clip Art through the “Insert” tab, selecting “Clip Art” to search and choose from a diverse collection.
- Inserting and Customizing Clip Art: Inserting Clip Art is a simple process that involves searching for relevant images and clicking on the desired result to insert it into the slide. Clip Art can be customized by resizing, recoloring, and applying various formatting options.
VII. Creating Custom Shapes and SmartArt:
- Shapes: PowerPoint 2007 enables users to create custom shapes using the drawing tools. Draw rectangles, circles, arrows, and other shapes to enhance the visual appeal of slides and convey specific concepts.
- SmartArt Graphics: SmartArt is a dynamic feature that allows users to create visually appealing diagrams and flowcharts. Choose from a variety of SmartArt graphics to represent processes, hierarchies, and relationships within your presentation.
VIII. Animation and Transition Effects:
- Animating Images: PowerPoint 2007 provides animation options to bring images to life. Apply entrance, exit, and motion path animations to add movement and dynamics to images during slide transitions.
- Transition Effects: Enhance the flow of your presentation with seamless transitions between slides. PowerPoint 2007 offers a range of transition effects, such as fades, slides, and flips, to create a polished and professional presentation.
IX. Grouping and Merging Images:
- Grouping Objects: Grouping images is a useful function in PowerPoint 2007, allowing users to treat multiple objects as a single entity. This simplifies the arrangement and manipulation of complex visual elements.
- Merging Shapes: Merge shapes to create custom and intricate visuals. PowerPoint 2007 provides options for combining, subtracting, and intersecting shapes to generate unique designs for your presentation.
X. Image Management and Inserting Online Pictures:
- Managing Images: The “Picture Tools” tab in PowerPoint 2007 provides various options for managing and organizing images. Users can adjust brightness, contrast, and transparency, as well as apply picture styles for quick enhancements.
- Inserting Online Pictures: PowerPoint 2007 allows users to directly search and insert images from online sources, including Microsoft’s Clip Art library and other connected services. This feature streamlines the process of sourcing visuals for presentations.
XI. Saving and Exporting Presentations with Images:
- Saving Presentations: Regularly save your work to prevent data loss. PowerPoint 2007 introduced the .pptx file format, a more efficient and compressed format for saving presentations that include images.
- Exporting Presentations: When sharing presentations, consider exporting them to various formats. PowerPoint 2007 supports exporting presentations as PDFs, images, and even videos, ensuring compatibility and accessibility across different platforms.
XII. Accessibility and Alt Text:
- Alt Text for Images: PowerPoint 2007 promotes accessibility by allowing users to add alternative text (Alt Text) to images. Alt Text provides descriptive information for users with visual impairments, enhancing inclusivity in presentations.
- Checking Accessibility: Utilize the Accessibility Checker in PowerPoint 2007 to review and address potential accessibility issues. This feature helps presenters ensure that their presentations can be comprehended by a diverse audience.
XIII. Tips for Visual Excellence:
- Balance and Consistency: Maintain a balance between text and visuals, ensuring that images complement the content without overwhelming the audience. Consistency in design elements, such as colors and fonts, contributes to a polished and professional look.
- High-Quality Images: Opt for high-quality images to enhance visual impact. Ensure that images are clear, relevant, and support the message of each slide.
XIV. Troubleshooting and Common Issues:
- Resolution and Distortion: Pay attention to image resolution to prevent pixelation or distortion when resizing. Use high-resolution images for optimal clarity in presentations.
- File Size and Compression: Large image files can increase the overall size of your presentation, leading to slower performance. Compress images when possible to maintain file efficiency without compromising quality.
XV. Conclusion: Mastering the Visual Language of PowerPoint
In conclusion, Pictures and Clip Art in Microsoft PowerPoint 2007 empower presenters to harness the visual language for maximum impact. From integrating images seamlessly into slides to leveraging Clip Art, creating custom shapes, and implementing animations, PowerPoint 2007 offers a versatile canvas for visual storytelling. By mastering the art of visual communication, presenters can captivate audiences, convey complex ideas with simplicity, and elevate their presentations to new heights. The dynamic interplay of text and visuals becomes a powerful tool for effective communication, making PowerPoint 2007 an indispensable platform for crafting compelling and memorable presentations.