Navigating References: A Comprehensive Guide to Inserting Cross-References in Microsoft Word
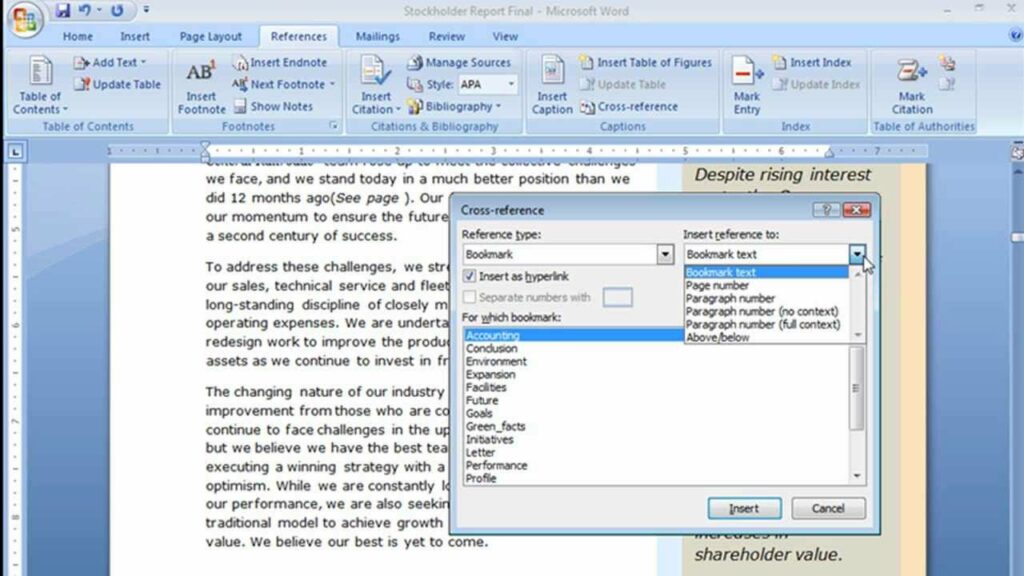
In the vast landscape of document creation and organization, cross-references serve as invaluable tools for connecting and navigating related content, facilitating comprehension, and enhancing document usability. Whether you’re writing reports, academic papers, or technical documents, knowing how to insert cross-references in Microsoft Word is essential for creating dynamic and interconnected documents. In this extensive guide, we’ll explore the intricacies of inserting cross-references in Microsoft Word, empowering you to navigate references with precision and efficiency.
Understanding the Significance of Cross-References:
Before delving into the practical aspects of inserting cross-references, it’s crucial to understand the significance of these textual links in document organization and navigation. Cross-references serve multiple purposes, including:
- Enhancing navigation: Cross-references enable readers to easily navigate between different sections of a document, such as headings, figures, tables, or sections, by providing clickable links or references.
- Establishing connections: Cross-references establish logical connections between related content within a document, facilitating comprehension and information retrieval.
- Ensuring accuracy: Cross-references help ensure the accuracy and consistency of information by automatically updating references when content changes or moves within the document.
By incorporating cross-references into your document workflow, you can create documents that are not only informative and well-organized but also highly navigable and user-friendly.
Basic Cross-Reference Insertion:
Inserting a cross-reference in Microsoft Word is a straightforward process that can be accomplished using intuitive tools and commands. Here’s how to do it:
- Place the Cursor:
- Position the cursor at the location in the document where you want to insert the cross-reference. This is typically within the text where you want to refer to another section, such as a heading, figure, or table.
- Access the Cross-Reference Dialog Box:
- Navigate to the “References” tab located in the top menu bar of Microsoft Word.
- In the “Captions” group, you’ll find the “Cross-reference” button. Click on this button to access the cross-reference dialog box.
- Select Reference Type and Item:
- In the cross-reference dialog box, choose the type of reference you want to insert, such as “Heading” for a section heading, “Figure” for a figure caption, or “Table” for a table caption.
- Select the specific item or element you want to reference from the list of available options.
- Insert Cross-Reference:
- After selecting the reference type and item, click on the “Insert” button to insert the cross-reference at the cursor position in the document. The cross-reference will appear as a clickable link or reference to the selected item.
Advanced Cross-Reference Options:
While basic cross-reference insertion suffices for most scenarios, Microsoft Word offers advanced features and customization options to further enhance the functionality and usability of cross-references. Here are some additional features you may explore:
- Customizing Cross-Reference Formats:
- Word allows users to customize the format and appearance of cross-references, including the text format, numbering, and hyperlink style. To customize cross-reference formats, navigate to the “Insert Reference” dialog box and adjust the formatting options as desired.
- Updating Cross-References Automatically:
- Word offers options for automatically updating cross-references when changes occur in the document, such as inserting or deleting sections, figures, or tables. To enable automatic updates, select the “Update” option in the cross-reference dialog box.
- Cross-Referencing Across Documents:
- In addition to referencing content within the same document, Word allows users to cross-reference content across multiple documents in a document set or collection. This enables seamless navigation and cross-referencing between related documents.
Best Practices for Cross-Reference Usage:
While cross-references offer versatility and functionality in document navigation and organization, it’s essential to use them judiciously and in accordance with best practices. Here are some tips to consider:
- Be Clear and Descriptive:
- When inserting cross-references, use clear and descriptive labels or captions to identify the referenced items or elements. This helps readers understand the context and relevance of the cross-references.
- Maintain Consistency:
- Ensure consistency in cross-reference formats and styles throughout the document to enhance readability and usability. Use standardized formatting and labeling conventions for cross-references to maintain coherence and clarity.
- Test Cross-References:
- Before finalizing your document, test the functionality of cross-references by clicking on them to verify that they correctly navigate to the referenced items or elements. Ensure that cross-references update automatically when content changes occur.
- Provide Contextual Links:
- Where appropriate, provide contextual links or references within the text to guide readers to related sections, figures, or tables. This enhances document navigability and facilitates comprehension.
Conclusion:
Inserting cross-references in Microsoft Word is a powerful way to enhance document navigation, organization, and usability. By mastering the basic insertion process, exploring advanced options, and adhering to best practices for usage, you can create documents that are not only informative and well-structured but also highly navigable and user-friendly. Whether you’re writing reports, academic papers, or technical documents, cross-references offer a versatile and effective means of connecting related content and facilitating information retrieval. So, the next time you embark on a document creation journey in Word, remember to leverage the power of cross-references to enhance document readability and usability with precision and efficiency.




