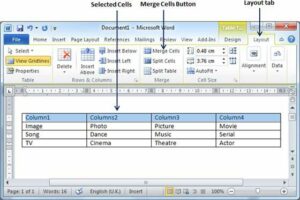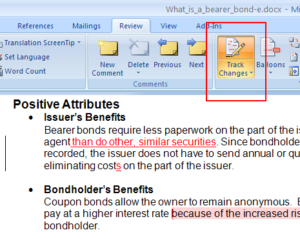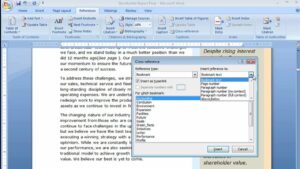Unveiling the Power of Lists: A Comprehensive Guide to Working with Lists in MS PowerPoint 2007
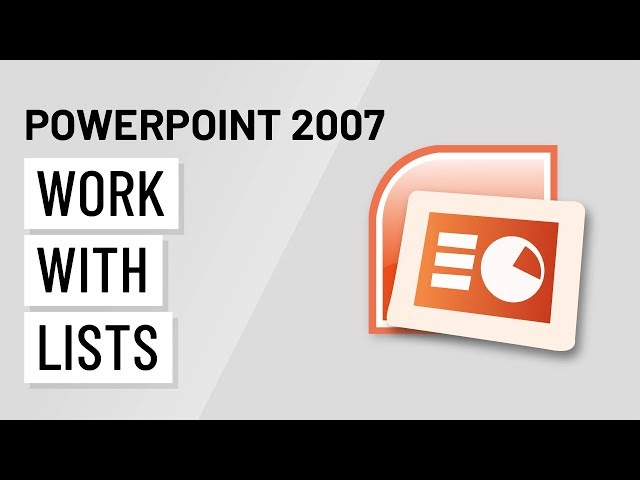
Introduction:
Lists are the unsung heroes of effective communication, offering a structured and organized way to present information. Microsoft PowerPoint 2007, a cornerstone in the world of presentations, provides powerful tools for working with lists, enabling users to convey ideas, outline key points, and enhance the clarity of their messages. This comprehensive guide navigates through the intricacies of list creation, customization, and optimization in PowerPoint 2007, unlocking the potential for creating compelling and well-structured presentations.
I. Understanding the Importance of Lists:
- Structured Information: Lists serve as a fundamental tool for organizing information in a structured manner. Whether presenting a sequence of steps, highlighting key features, or delineating categories, lists enhance the coherence and readability of content.
- Visual Hierarchy: Lists contribute to the visual hierarchy of a presentation, allowing presenters to emphasize certain points, establish priority, and guide the audience’s attention. The use of bullets and numbers creates a clear and intuitive flow in the presentation.
II. Creating Basic Bulleted and Numbered Lists:
- Bulleted Lists: PowerPoint 2007 makes creating bulleted lists a simple process. Users can select the “Home” tab, choose the Bullets button, and start typing to create a list. Bullets are versatile and ideal for presenting items without a specific order.
- Numbered Lists: Numbered lists add a sense of sequence and order to information. In PowerPoint 2007, users can easily convert a bulleted list to a numbered list or start directly with numbers when creating a new list.
III. Customizing List Formats and Styles:
- Changing Bullet Styles: PowerPoint 2007 offers various bullet styles to suit different presentation aesthetics. Users can customize bullet styles by selecting from a range of symbols, images, or using custom characters.
- Numbering Styles: Numbering styles can be customized to match the presentation’s design. PowerPoint 2007 provides options for changing the format, alignment, and spacing of numbers in a numbered list.
IV. Indenting and Outlining Lists:
- Indenting Items: Indenting is a powerful tool for creating hierarchy within lists. Users can indent items to create subpoints, emphasizing relationships between different elements and enhancing the visual structure of the information.
- Outlining Levels: PowerPoint 2007 supports multiple levels of outlining within lists. This feature enables presenters to create a structured outline with various levels of indentation, providing a clear visual representation of the organization and hierarchy of information.
V. SmartArt Graphics for Visual Lists:
- Utilizing SmartArt: SmartArt graphics in PowerPoint 2007 offer dynamic visual representations of lists and hierarchies. Users can choose from a variety of SmartArt graphics, such as process diagrams, hierarchy charts, and cycle diagrams, to present information in a visually engaging way.
- Customizing SmartArt: SmartArt graphics are highly customizable. Users can modify colors, shapes, and layout styles to tailor the SmartArt to the specific needs and visual preferences of their presentation.
VI. Animating Lists for Emphasis:
- Entrance Animations: PowerPoint 2007 provides animation options for lists to add emphasis and engagement. Entrance animations allow presenters to control how items appear on the slide, creating a more dynamic and interactive presentation.
- Custom Animation Effects: Users can apply custom animation effects to individual list items, controlling the timing, sequence, and style of animation. This feature enhances the visual appeal and impact of the presentation.
VII. Linking Lists to Slides and External Content:
- Hyperlinks in Lists: Hyperlinks add interactivity to lists, allowing users to navigate directly to other slides within the presentation or external content such as websites, documents, or email addresses.
- Action Buttons for Navigation: PowerPoint 2007 introduces Action Buttons, which can be linked to specific slides or actions. Users can leverage Action Buttons to create navigational elements within their presentations, enhancing the overall user experience.
VIII. Collaborative Editing and Version Control:
- Collaborative Editing: PowerPoint 2007 supports collaborative editing, enabling multiple users to work on the same presentation simultaneously. This feature streamlines the creation and refinement of lists, fostering teamwork and efficiency.
- Version Control: Version control features in PowerPoint 2007 allow users to track changes, revert to previous versions, and manage the evolution of their presentations. This ensures consistency and accuracy in the content and structure of lists.
IX. Printing and Exporting Lists:
- Print Settings: When preparing physical copies of presentations, users can customize print settings for optimal list presentation. Adjusting layout options, such as notes and handouts, ensures that printed materials align with the visual design of the presentation.
- Exporting to PDF: PowerPoint 2007 supports exporting presentations to PDF format. This feature is useful for sharing presentations with others while maintaining the integrity of lists and other visual elements across different platforms.
X. Accessibility Considerations:
- Alt Text for Lists: Enhance accessibility by providing alternative text (Alt Text) for lists and list items. Alt Text aids users with visual impairments in understanding the content and structure of lists in a presentation.
- Checking Accessibility: Utilize the Accessibility Checker in PowerPoint 2007 to review and address potential accessibility issues related to lists. Ensuring compatibility with assistive technologies contributes to inclusivity in presentations.
XI. Troubleshooting and Common List-related Issues:
- Formatting Inconsistencies: Inconsistent formatting can disrupt the visual flow of lists. Users should review and standardize formatting, including bullet styles, numbering, and indentation, to ensure a cohesive and professional presentation.
- Slide Organization: Disorganized slides can hinder the effectiveness of lists. Users should structure slides logically, ensuring that lists are well-organized, properly indented, and adhere to a clear hierarchy for optimal comprehension.
XII. Tips for Crafting Impactful Lists:
- Prioritize Content: Prioritize the most important information in lists, placing key points at the beginning or end for emphasis. This helps guide the audience’s attention and reinforces key takeaways.
- Consistency is Key: Maintain consistency in list formatting throughout the presentation. Consistent use of bullets, numbering styles, and indentation contributes to a professional and polished visual design.
XIII. Conclusion: Mastering the Art of List Presentation
In conclusion, working with lists in Microsoft PowerPoint 2007 is a nuanced and empowering endeavor. Lists, whether in the form of bulleted points, numbered sequences, or dynamic SmartArt graphics, play a pivotal role in structuring information and conveying ideas effectively. By mastering the tools and features offered by PowerPoint 2007, presenters can elevate the impact of their lists, creating visually compelling and organized presentations that resonate with their audience. The art of list presentation, when wielded with creativity and precision, becomes a powerful vehicle for communication, ensuring that messages are not only heard but also understood and remembered.