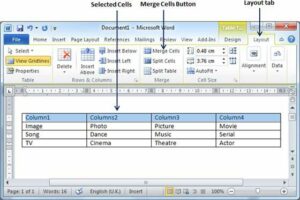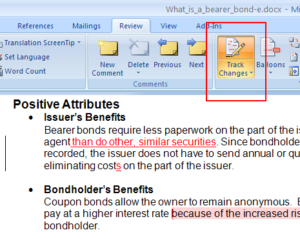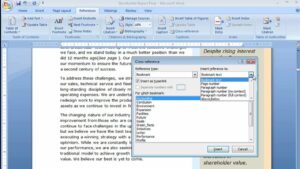SmartArt Secrets: Illustrating Ideas with Precision in PowerPoint 2016
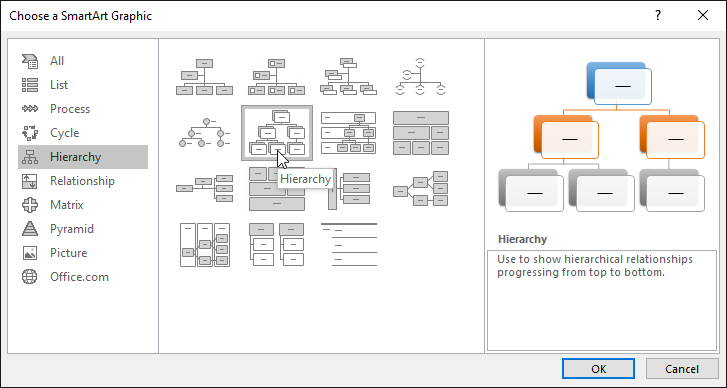
Introduction
In the dynamic realm of presentations, visual communication is a cornerstone for conveying ideas effectively. Microsoft PowerPoint 2016, a powerhouse in presentation software, offers a transformative feature known as SmartArt. This feature empowers presenters to illustrate ideas with precision, creating visually engaging and impactful slides. This comprehensive guide, titled “SmartArt Secrets: Unleashing the Power of Visual Communication in PowerPoint 2016,” delves into the intricacies of SmartArt, unraveling its features, benefits, and the transformative impact it has on elevating presentations. From understanding its integration to practical applications, this guide aims to empower presenters with the knowledge needed to harness the full potential of SmartArt in PowerPoint 2016.
Understanding SmartArt: The Visual Storytelling Tool
SmartArt in PowerPoint 2016 is a graphic feature that allows presenters to create visual representations of information. Whether illustrating processes, hierarchies, relationships, or lists, SmartArt provides a versatile canvas for transforming complex ideas into clear and compelling visuals. By leveraging pre-designed layouts and graphics, presenters can enhance audience understanding and engagement, making SmartArt an invaluable tool for visual storytelling.
Key Features of SmartArt:
- Visual Hierarchy: SmartArt enables presenters to showcase information in a hierarchical structure. This is particularly useful for representing organizational charts, process flows, and decision trees.
- Ease of Modification: SmartArt graphics are highly customizable. Presenters can easily modify colors, styles, and layouts to match the overall theme of their presentation or to emphasize specific points.
- Dynamic Content Updates: SmartArt is dynamic, allowing presenters to update content seamlessly. Adding or removing items within a SmartArt graphic automatically adjusts the layout, ensuring consistency and saving time.
- Integrated Text Pane: The Text Pane associated with SmartArt graphics provides a structured view of the content. It allows presenters to input and edit information easily, ensuring a smooth and efficient creation process.
- SmartArt Styles: PowerPoint 2016 offers a range of SmartArt Styles, which are combinations of colors, effects, and fonts. Applying a SmartArt Style enhances the visual appeal of the graphic with a single click.
Creating SmartArt in PowerPoint 2016: A Step-by-Step Guide
To create SmartArt in PowerPoint 2016, follow these steps:
- Open PowerPoint: Launch Microsoft PowerPoint 2016 and open the presentation where you want to add SmartArt.
- Access the Insert Tab: Navigate to the “Insert” tab on the Ribbon.
- Choose SmartArt: Click on the “SmartArt” button in the Illustrations group. This opens the Choose a SmartArt Graphic dialog box.
- Select a SmartArt Graphic: Browse through the categories and choose a SmartArt graphic that suits your needs. Click on it to select, and then click “OK.”
- Input Content: A SmartArt graphic will appear on your slide with an associated Text Pane. Input your content directly into the Text Pane. You can add or remove items as needed.
- Customize Appearance: With the SmartArt graphic selected, navigate to the SmartArt Tools Design tab on the Ribbon. Use options such as SmartArt Styles, Change Colors, and SmartArt Layouts to customize the appearance.
- Resize and Position: Drag the corners or edges of the SmartArt graphic to resize it. Position the graphic on the slide as desired.
- Add Animation (Optional): For added impact, consider applying animation to your SmartArt graphic. Go to the Animations tab and choose an animation effect.
Benefits of SmartArt: Elevating Presentation Dynamics
SmartArt in PowerPoint 2016 offers a host of benefits, transforming presentations into engaging and visually compelling experiences:
- Clarity of Communication: SmartArt enhances the clarity of communication by transforming complex information into easily digestible visuals. Whether illustrating processes, cycles, or hierarchies, SmartArt ensures that the audience can grasp concepts quickly.
- Visual Appeal: The pre-designed layouts and styles of SmartArt graphics add a professional and polished look to presentations. This visual appeal captures audience attention and contributes to a positive impression.
- Consistency Across Slides: Using SmartArt ensures consistency in the visual representation of information across slides. This consistency aids in creating a cohesive and organized presentation.
- Efficiency in Creation: SmartArt expedites the creation process by providing a framework for visually representing ideas. Presenters can save time and effort compared to manually designing complex diagrams.
- Adaptability to Content Changes: The dynamic nature of SmartArt allows for effortless updates. Presenters can make changes to content without worrying about the layout, ensuring that the visual representation remains accurate.
Practical Applications: SmartArt in Action
SmartArt finds practical applications across various presentation scenarios, enhancing the visual storytelling capabilities of presenters:
- Process Illustration: Whether explaining a step-by-step process or showcasing a workflow, SmartArt is ideal for illustrating processes. Sequential layouts and flowchart graphics help presenters convey information with clarity.
- Organizational Charts: SmartArt excels in creating organizational charts. It allows presenters to represent hierarchies, reporting structures, and relationships within an organization in a visually appealing manner.
- Cycle Diagrams: When presenting cyclical processes or interconnected elements, SmartArt provides cycle diagram graphics. These visuals effectively communicate the cyclical nature of a sequence.
- Hierarchy Representation: SmartArt is widely used for representing hierarchies, such as team structures, decision trees, or levels of authority. The hierarchical layouts visually convey the relationships between different elements.
- List and Bullet Points: SmartArt isn’t limited to complex diagrams. It can also be used to enhance simple lists and bullet points, turning mundane information into visually engaging content.
Advanced Tips for SmartArt Mastery
To take SmartArt usage to the next level, consider these advanced tips:
- Grouping and Ungrouping Elements: SmartArt graphics are made up of individual shapes. Use the Group and Ungroup commands in the Arrange group on the Format tab to manipulate and customize individual elements within a SmartArt graphic.
- Linking Shapes: For complex processes or interconnected elements, use the “Link” option to connect shapes with lines. This creates a more dynamic and visually connected SmartArt graphic.
- Combining SmartArt Graphics: Combine multiple SmartArt graphics to create more comprehensive visuals. Copy and paste individual elements between different SmartArt graphics to build a cohesive representation.
- Customizing SmartArt Colors: While SmartArt Styles offer predefined color combinations, presenters can further customize colors to match specific branding or design preferences. Use the “Change Colors” option to create a custom color scheme.
- Adding Images: Enhance the visual appeal of SmartArt graphics by adding images. Use the “Picture” command in the Insert tab to insert relevant images into individual shapes within the SmartArt graphic.
Conclusion
In the realm of presentations, where information competes for audience attention, visual communication is a powerful ally. Microsoft PowerPoint 2016’s SmartArt feature stands as a beacon for presenters seeking to transform their ideas into captivating visuals. From illustrating processes and hierarchies to enhancing the overall visual appeal of slides, SmartArt empowers presenters to elevate their presentation dynamics.
As presenters navigate the landscape of visual storytelling, SmartArt becomes the canvas on which ideas come to life. It bridges the gap between complexity and clarity, allowing presenters to communicate with precision and impact. In the hands of a skilled presenter, SmartArt isn’t just a tool; it’s the key to unlocking the potential of visual communication in PowerPoint 2016.
As technology evolves and presentation standards continue to rise, SmartArt remains a testament to the artistry of effective communication. It is a feature that enables presenters to go beyond bullet points and paragraphs, transforming information into a visual narrative that resonates with audiences. With SmartArt, the story doesn’t just get told; it gets seen, understood, and remembered.