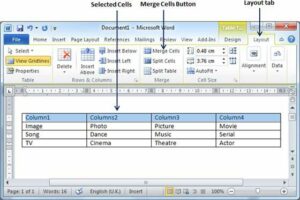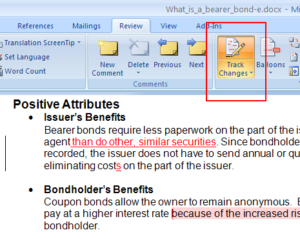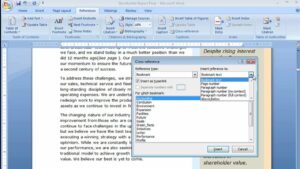Precision Formatting: Harnessing Styles and Themes in Word 2016
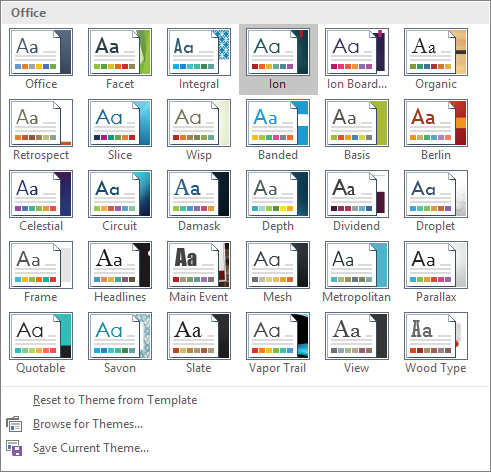
Introduction
In the realm of word processing, Microsoft Word 2016 stands as a cornerstone of document creation, offering a plethora of features designed to streamline and enhance the formatting process. Among these features, Styles and Themes emerge as powerful tools that enable users to achieve precision formatting, maintain consistency, and elevate the visual appeal of their documents. This comprehensive guide, titled “Precision Formatting: Unleashing the Power of Styles and Themes in Word 2016,” delves into the intricacies of Styles and Themes, unraveling their features, benefits, and the transformative impact they have on creating professional and visually stunning documents. From understanding their integration to practical applications, this guide aims to empower users with the knowledge needed to harness the full potential of Styles and Themes in Word 2016.
Understanding Styles: The Building Blocks of Consistency
Styles in Word 2016 are a collection of formatting settings that define the appearance of various elements within a document. These elements can include headings, paragraphs, fonts, colors, and more. By applying Styles consistently throughout a document, users can achieve uniform formatting, streamline the editing process, and ensure a cohesive visual identity.
Key Features of Styles:
- Consistency: Styles ensure a consistent look and feel throughout a document. Applying a specific Style to headings, subheadings, and body text, for example, maintains a uniform appearance and enhances readability.
- Efficiency: Styles streamline the formatting process. Instead of manually adjusting font sizes, colors, and other attributes for each element, users can simply apply a Style, saving time and reducing the risk of errors.
- Ease of Editing: When changes are needed, editing a Style automatically updates all instances where that Style is applied. This ensures that modifications are propagated consistently across the document.
- Quick Formatting Updates: Styles enable users to make quick and comprehensive formatting updates. For example, changing the font or color of a particular Style updates all text formatted with that Style.
Applying Styles in Word 2016: A Step-by-Step Guide
To apply Styles in Word 2016, follow these steps:
- Select the Text: Highlight the text to which you want to apply a Style.
- Access the Styles Pane: Go to the “Home” tab on the Ribbon. In the Styles group, click on the “Styles Pane” icon (usually represented as a box with an arrow).
- Choose a Style: In the Styles pane, select the desired Style from the list. Clicking on a Style applies it to the selected text.
- Modify Styles: To modify a Style, right-click on the Style in the Styles pane, and choose “Modify.” Adjust the formatting options as needed.
- Update Style to Match Selection: If you have formatted a specific portion of text and want to create a new Style or update an existing one to match that selection, right-click on the selected text, choose “Styles,” and select “Update [Style Name] to Match Selection.”
Understanding Themes: Coordinating Design Elements
Themes in Word 2016 are a collection of coordinated design elements that include fonts, colors, and graphic effects. Applying a Theme to a document transforms its overall appearance, providing a harmonious and professional look. Themes work in conjunction with Styles to create visually cohesive and aesthetically pleasing documents.
Key Features of Themes:
- Comprehensive Design Elements: Themes encompass various design elements, such as fonts, colors, and effects. Applying a Theme ensures that these elements work together harmoniously to create a polished and visually appealing document.
- Quick Design Overhauls: Changing the Theme of a document provides a quick and comprehensive design overhaul. Users can experiment with different Themes to find the one that best suits the document’s purpose and audience.
- Consistency Across Documents: Themes promote consistency not only within a document but also across multiple documents. By using the same Theme, users can maintain a cohesive visual identity in a series of related documents.
- Integration with Styles: Themes and Styles complement each other. While Styles dictate the formatting of specific elements like headings and paragraphs, Themes provide a global design framework that influences the overall look and feel of the document.
Applying Themes in Word 2016: A Step-by-Step Guide
To apply Themes in Word 2016, follow these steps:
- Access the Design Tab: Go to the “Design” tab on the Ribbon. The Design tab is where you’ll find various Theme options.
- Choose a Theme: In the Themes group, browse through the available Themes. Hovering over a Theme provides a live preview of how it will affect the document.
- Apply the Theme: Click on the desired Theme to apply it to the entire document.
- Customize Theme Colors: To further customize the Theme, you can modify the color scheme. Click on the “Colors” drop-down in the Themes group and choose a different color scheme.
- Customize Theme Fonts: Similarly, you can modify the font scheme by clicking on the “Fonts” drop-down and selecting a different font combination.
Combining Styles and Themes: Crafting Visual Masterpieces
The synergy between Styles and Themes in Word 2016 allows users to craft visually appealing and professionally formatted documents. By applying Styles for consistent formatting at the element level and Themes for a coordinated design framework, users can achieve precision formatting that elevates the visual impact of their documents.
Best Practices for Harnessing Styles and Themes:
- Define a Style Hierarchy: Establish a clear hierarchy of Styles for headings, subheadings, and body text. This ensures a logical flow and consistency in the document’s structure.
- Choose a Suitable Theme: Select a Theme that aligns with the document’s purpose and audience. Consider factors such as formality, readability, and visual appeal when choosing a Theme.
- Customize Themes for Branding: For business documents, consider customizing Themes to align with brand colors and fonts. This reinforces brand identity and creates a professional and branded look.
- Use Style Sets: Word 2016 provides Style Sets that offer predefined combinations of fonts and colors. Experiment with different Style Sets to find the one that complements your chosen Theme.
- Preview Before Applying: Take advantage of live previews to see how Styles and Themes will affect your document before applying them. This allows for informed decision-making about the visual appearance.
- Update Styles for Document-Specific Needs: While Styles provide consistency, don’t hesitate to make document-specific adjustments. Use local formatting options when necessary to accommodate unique requirements.
- Regularly Review and Revise: As documents evolve, it’s essential to regularly review and revise Styles and Themes. Ensure that the formatting and design choices align with the document’s content and purpose.
Practical Applications: Styles and Themes in Action
Styles and Themes find practical applications across various document types and industries, enhancing the visual appeal and professionalism of documents:
- Corporate Reports and Presentations: Styles and Themes are instrumental in creating polished corporate reports and presentations. Consistent headings, subheadings, and a cohesive design contribute to a professional and impactful presentation of information.
- Academic Papers and Research Documents: In academic writing, Styles help maintain consistency in formatting citations, headings, and body text. Themes, on the other hand, contribute to a visually appealing layout, enhancing the overall readability of research documents.
- Business Correspondence: When crafting business correspondence, applying Styles for headings and body text ensures a professional appearance. Themes can be used to customize the overall design, aligning with the organization’s branding.
- Marketing Collateral: Styles and Themes play a crucial role in marketing collateral, such as brochures, flyers, and promotional materials. Consistent formatting and a visually appealing design contribute to the effectiveness of marketing communication.
- Educational Materials: Styles and Themes are valuable in educational materials, creating a consistent look across lecture notes, handouts, and educational presentations. A cohesive design enhances the learning experience for students.
Conclusion
In the intricate tapestry of document creation, precision formatting is the brushstroke that transforms ordinary documents into visually captivating masterpieces. Microsoft Word 2016’s Styles and Themes are the brushes wielded by users to craft documents that not only convey information effectively but also leave a lasting visual impression.
From the meticulous application of Styles to achieve consistent formatting to the strategic use of Themes to create cohesive design frameworks, users can leverage these features to their full potential. Whether creating business reports, academic papers, marketing materials, or any other document type, the integration of Styles and Themes in Word 2016 empowers users to elevate their document creation process.
As users navigate the vast landscape of formatting options, Styles and Themes stand as beacons of efficiency, enabling users to achieve precision, consistency, and visual appeal with ease. In the hands of document creators, Styles and Themes become the tools that transform ideas into beautifully formatted documents, ensuring that content not only speaks but visually resonates with its audience.