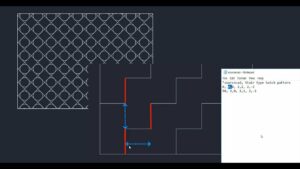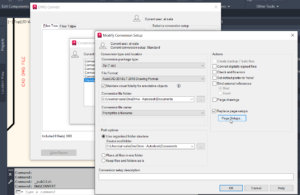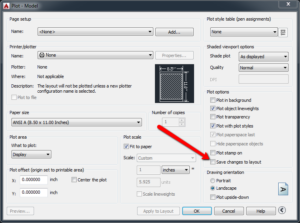How to Draw a Plate with a Hole in AutoCAD
AutoCAD is an impressive 3D application which can be used for creating some amazing engineering drawings and architectural designs. With AutoCAD the productivity will be enahnced greatly. In this tutorial you will elarn how to draw a plate with a hole. You can also learn about Inserting Pictures in MS PowerPoint 2016.
In order to draw a plate with a hole you need to follow these simple steps.
- 1st of all you need to create a new drawing by clicking New from the Menu bar.
- You need to make sure that the ORTHO mode is ON. (It will be ON if it glow in blue) Click the icon to turn it ON or OFF or you can press F8 to toggle.
- Now type z [space bar], e [space bar] and theis will zoom extents the drawing area.
- Now you need to activate the rectangle command by clicking Rectangle.
- Now you need to specify the 1st corner point of the rectangle at 0,0. (Type 0,0 and press Enter.)
- Now you need to move your cursor to the right side and then specify other corner point at 10,6. (Type 10,6 and press Enter)
- Now is the time to right click at Object Snap Tracking (1) and click Midpoint (2) to activate Midpoint object snap.
- Now click in the Line icon and then draw a cross line from left to right. Point your cursor at the midpoint of the rectangle.
- You need to click on it when the cursor will change to green triangular shape. That is the midpoint of left vertical line.
- Now move the cursor to right edge midpoint and move cursor until it changes to green triangle shape and click on it.
- Now is the time to create a hole and for that you need to click CIRCLE.
- Now point the center point of the circle at midpoint of the previous line. When the cursor change the green triangle click on it.
- Specify the radius of the circle to 2 and for that type 2 and then press Enter.
- Now click on the middle line of the rectangle and press Delete key.
- With these steps the plate with a hole will be ready.