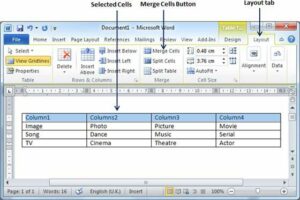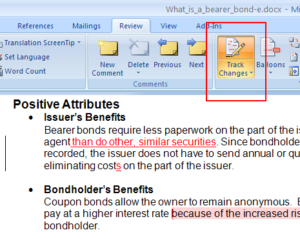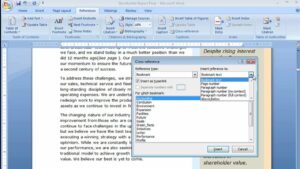Inserting Pictures in MS PowerPoint 2016
MS Powerpoint 2016 is an amazing application for creating some stellar presentations. Over the course of the time creating presentations has become a very simple affair . In this tutorial you will learn how to add pictures in MS PowerPoint 2016. Pictures can made the presentations very interesting and engaging. Picture can be inserted from a file on your computer onto any of the slide. MS PowerPoint lets you add online pictures and also screenshots to your presentation. You can also learn about Saving Space in WinSxS Folder in Windows 10.
Adding Pictures from a File:
In order to add pictures from a file you need to follow these steps.
- 1st of all you need to select the Insert tab and then click the Pictures command in the Images group.
- You will notice that a dialog box will appear and you need to locate and select the desired image file and then click Insert.
- You will notice that a picture will appear on the currently selected slide.
Adding Online Pictures:
Now if there is no picture which you require on your computer you can find a picture online for adding it into your presentation. MS PowerPoint offers two options for finding the online pictures OneDrive and Bing Image Search.
OneDrive: You can insert an image that is stored on your OneDrive. You can also link other online accounts with Microsoft account like Facebook or Flickr etc.
Bing Image Search: You can use this option for searching the Internet for images.
For inserting the Online pictures you are required to follow these simple steps.
- 1st of all select the Insert tab and then click the Online Pictures command.
- The Insert Pictures dialog box will appear.
- Now select the Bing Image Search or your OneDrive.
- Press Enter key and your search will appear in the dialog box.
- Now you need to select the desired image and then click Insert.
- You will notice that the image will appear on the currently selected slide.