Mastering AutoCAD: A Comprehensive Guide to Configuring Plot Settings
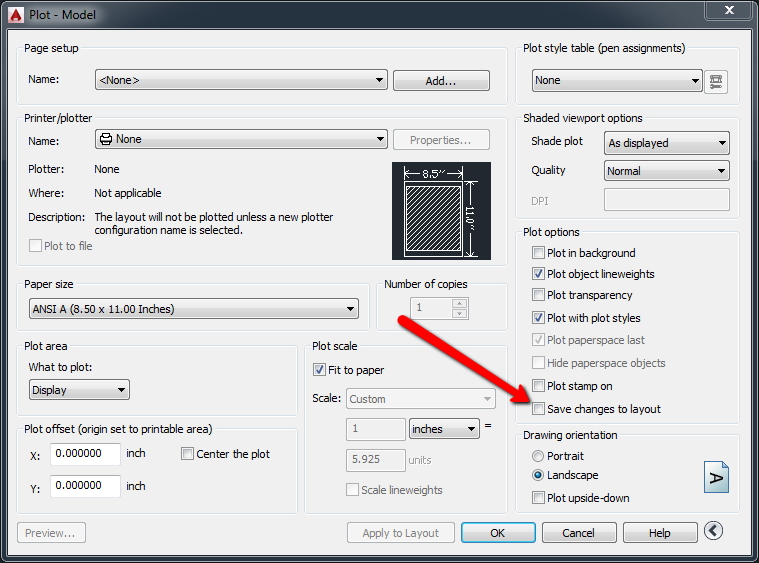
In the domain of computer-aided design (CAD), configuring plot settings in AutoCAD is a pivotal skill that empowers designers, architects, engineers, and drafting professionals to generate precise, high-quality plots and prints of their digital drawings. Understanding how to customize plot settings allows users to tailor output to specific project requirements, ensuring clarity, accuracy, and consistency in documentation and communication. In this comprehensive guide, we’ll explore the tools, techniques, and best practices for configuring plot settings in AutoCAD, providing step-by-step instructions to help you refine your plotting skills and achieve professional results in your design projects.
Understanding Plot Settings in AutoCAD:
Before diving into the specifics of configuring plot settings in AutoCAD, it’s crucial to grasp the concepts and functionalities of plot settings:
- Plotter Configuration: Plot settings in AutoCAD encompass a range of parameters, including paper size, plot scale, plot area, plot style, line weights, and plotter properties.
- Plot Styles: AutoCAD supports two types of plot styles: Color-Dependent Plot Styles (CTB) and Named Plot Styles (STB). Plot styles control the appearance of plotted objects, lineweights, and colors.
- Layouts and Viewports: AutoCAD drawings typically contain multiple layouts, each representing a different sheet or view of the design. Within layouts, users can create viewports to display specific areas of the drawing at different scales or orientations.
Configuring Plot Settings in AutoCAD:
AutoCAD provides a comprehensive set of tools and commands for configuring plot settings, enabling users to customize output to meet specific project requirements. Here’s how to configure plot settings in AutoCAD:
- Access Plot Dialog Box:
- Open AutoCAD and access the Plot dialog box by typing “PLOT” in the command line or selecting the Plot icon from the Quick Access Toolbar.
- Select Plotter and Paper Size:
- In the Plot dialog box, select the desired plotter or printer from the list of available devices.
- Choose the appropriate paper size from the Paper Size dropdown menu based on the dimensions of your drawing and the available media.
- Specify Plot Area and Scale:
- Define the plot area by selecting a plot area option, such as Layout, Extents, Window, or View.
- Specify the plot scale by entering a scale factor or selecting a predefined scale from the Scale dropdown menu.
- Configure Plot Style:
- Choose a plot style table (CTB or STB) from the Plot Style Table dropdown menu.
- Customize plot styles by selecting the Plot Style Table Editor button to modify lineweights, colors, and plot properties.
- Preview Plot:
- Preview the plot by clicking the Preview button to verify plot settings and layout appearance.
- Adjust plot settings as needed based on the preview results.
- Set Plot Options:
- Configure additional plot options such as plot offset, plot rotation, plot quality, and plot transparency to optimize output quality and performance.
- Save Plot Settings:
- Save plot settings as a plot configuration (PC3) file for reuse in future plotting tasks or to share with collaborators.
Best Practices for Configuring Plot Settings:
To optimize efficiency and ensure accuracy when configuring plot settings in AutoCAD, consider implementing the following best practices:
- Standardize Plot Settings: Establish and adhere to standardized plot settings, including paper sizes, plot scales, and plot styles, to ensure consistency across drawings and projects.
- Document Plot Configurations: Document plot configurations or plot guides for team members or collaborators to ensure consistent plot settings and procedures.
- Test Plot Settings: Before finalizing plot settings, test plot configurations by generating test plots to verify output quality, scale accuracy, and alignment.
- Collaborate with Colleagues: Collaborate with colleagues or project stakeholders to review and refine plot settings based on project requirements or preferences.
Conclusion:
Mastering the techniques for configuring plot settings in AutoCAD is essential for producing high-quality plots and prints, communicating designs effectively, and facilitating collaboration in various design projects. By understanding the concepts, functionalities, and best practices for configuring plot settings, designers, architects, engineers, and drafting professionals can streamline workflows, ensure accuracy, and achieve professional results in their design endeavors. Whether producing construction documents, manufacturing drawings, or presentation materials, knowing how to configure plot settings in AutoCAD empowers you to convey your designs with clarity and precision. With dedication, practice, and a commitment to continuous learning, mastering plot settings in AutoCAD is within reach, enabling users to excel in their CAD design endeavors and achieve success in their design projects.




