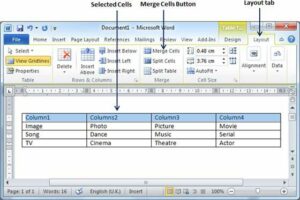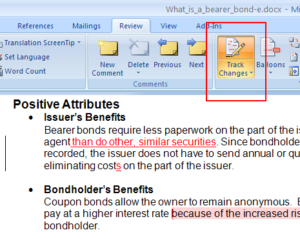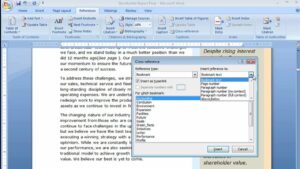SmartArt in MS Word 2016
MS Word is a handy text editor which can be used for creating impressive text documents. MS Word has got loads of tools and features in order to make documents easily. One of the features of MS Word is SmartArt which will let you communicate information with images instead of text. MS Word has got loads of styles to choose from which can be used for illustrating many different types of ideas. You can also learn about Installing and Deleting Fonts in Windows 10.
In order to insert SmartArt graphic you need to follow these simple steps.
- 1st of all you need to place the insertion point in the document where you are require you SmartArt graphic to appear.
- Now from the Insert tab you need to choose the SmartArt command in the Illustrations group.
- A dialog box will appear and you have to select the category on the left side and select the desired SmartArt graphic and after that you need to click OK.
- You will notice that the SmartArt graphic will appear in your document.
Adding Text to a SmartArt graphic:
- 1st of all select the SmartArt graphic and you will notice that a text pane will appear on the left.
- Now enter the text next to each of the bullet in the text pane. The text will appear in the corresponding shape. The text will be reshaped automatically in order to fit inside the shape.
Adding and Deleting Shapes:
- It is quite an easy affair to add new shapes, changing their orders and also to delete shapes from your SmartArt graphic. All of this can be done with in a text pane.
- In order to add a new shape you need to place the insertion point after the desired bullet and then press Enter. A new bullet will appear in the text pane and a new shape will appear in the graphic.
- For removing a shape you need to just keep pressing the Backspace until the bullet is deleted. The shape will be removed.