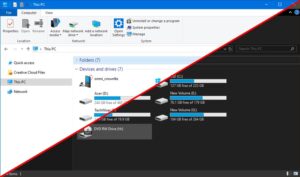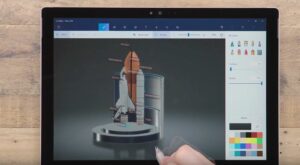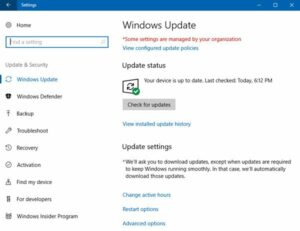Mastering Efficiency: A Comprehensive Guide to Essential Windows 10 Keyboard Shortcuts That Save You Clicks
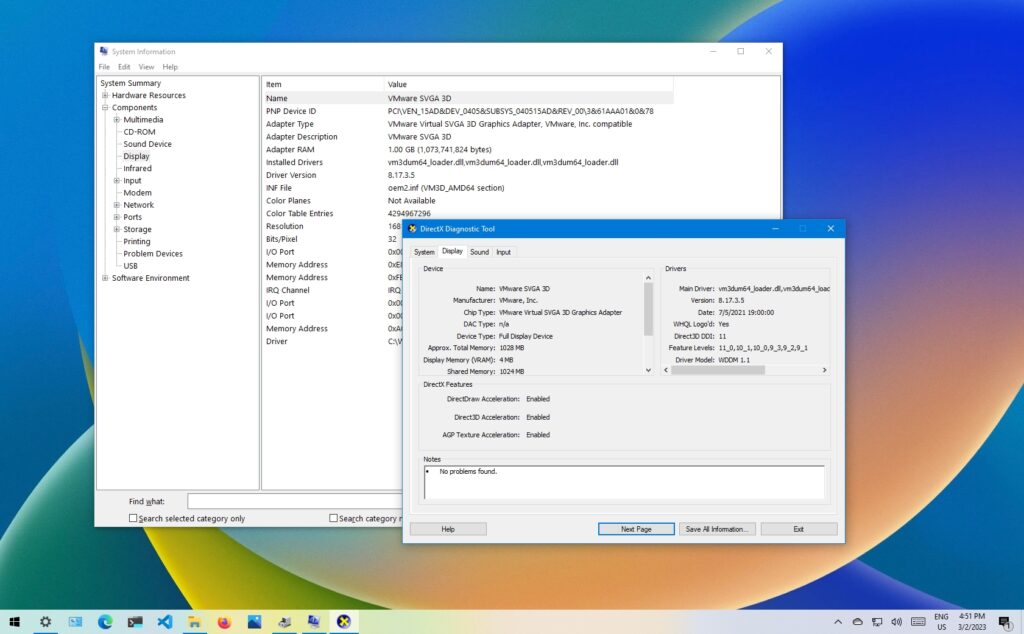
Introduction
Efficiency in navigating your Windows 10 operating system is key to a seamless and productive computing experience. While the mouse is a valuable tool, mastering keyboard shortcuts can significantly enhance your workflow, saving time and reducing the need for constant clicking. This comprehensive guide introduces you to a myriad of essential Windows 10 keyboard shortcuts that cater to various tasks, from navigating windows to managing files and applications.
Section 1: Basic Navigation Shortcuts
1.1 Windows Key Shortcuts
Windows key:Opens or closes the Start Menu.Windows key + D:Minimizes or restores all open windows, showing the desktop.Windows key + Tab:Activates Task View for a visual overview of open applications.
1.2 Virtual Desktop Shortcuts
Windows key + Ctrl + D:Creates a new virtual desktop.Windows key + Ctrl + Left/Right arrow:Switches between virtual desktops.
1.3 Alt + Tab
Alt + Tab:Switches between open applications. Hold down Alt and press Tab to cycle through open windows.
1.4 Taskbar Shortcuts
Windows key + number (1-9):Opens or switches to the corresponding taskbar application.Windows key + T:Highlights the taskbar; use arrow keys to navigate, Enter to select.
Section 2: File and Folder Shortcuts
2.1 File Explorer Shortcuts
Windows key + E:Opens File Explorer.Ctrl + Shift + N:Creates a new folder in File Explorer.Alt + Enter:Displays the Properties dialog box for the selected file or folder.
2.2 Copy, Cut, Paste
Ctrl + C:Copies selected items.Ctrl + X:Cuts selected items.Ctrl + V:Pastes copied or cut items.
2.3 Undo and Redo
Ctrl + Z:Undoes the last action.Ctrl + Y:Redoes the last undone action.
Section 3: Text Editing Shortcuts
3.1 Text Selection Shortcuts
Shift + Arrow keys:Selects text in the direction of the arrow.Ctrl + Shift + Arrow keys:Extends the text selection by words.
3.2 Copy, Cut, Paste in Text
Ctrl + A:Selects all text.Ctrl + Backspace:Deletes the previous word.Ctrl + Del:Deletes the next word.
3.3 Text Navigation Shortcuts
Home:Moves the cursor to the beginning of the line.End:Moves the cursor to the end of the line.Ctrl + Home:Moves the cursor to the beginning of the document.Ctrl + End:Moves the cursor to the end of the document.
Section 4: Application Shortcuts
4.1 Task Manager
Ctrl + Shift + Esc:Opens Task Manager directly.Ctrl + Shift + Esc, then Alt + F:Opens the File menu in Task Manager.
4.2 Web Browsers
Ctrl + T:Opens a new tab in most web browsers.Ctrl + Shift + T:Reopens the last closed tab in many browsers.
4.3 Office Applications
Ctrl + N:Opens a new document in most Office applications.Ctrl + S:Saves the current document.Ctrl + P:Prints the current document.
Section 5: System Shortcuts
5.1 Lock, Log Out, and Sleep
Windows key + L:Locks the computer.Ctrl + Alt + Del, then Enter:Locks the computer.Alt + F4:Opens the Shut Down Windows dialog. Use arrow keys to select options.
5.2 System Information
Windows key + Pause/Break:Opens System Information.
5.3 Snap Assist
Windows key + Left/Right arrow:Snaps the active window to the left or right side of the screen.Windows key + Up/Down arrow:Maximizes or minimizes the active window.
Section 6: Accessibility Shortcuts
6.1 Magnifier
Windows key + +:Zooms in using the Magnifier.Windows key + -:Zooms out using the Magnifier.Windows key + Esc:Exits Magnifier.
6.2 Narrator
Ctrl + Win + Enter:Launches or exits Narrator.
Section 7: Miscellaneous Shortcuts
7.1 Print Screen
PrtScn:Takes a screenshot of the entire screen.Alt + PrtScn:Takes a screenshot of the active window.
7.2 Emoji Panel
Win + . (period) or Win + ; (semicolon):Opens the Emoji panel.
7.3 Command Prompt
Ctrl + C:Copies selected text.Ctrl + V:Pastes copied text.
Conclusion
Mastering these Windows 10 keyboard shortcuts empowers you to navigate your operating system efficiently, reducing reliance on mouse clicks and enhancing overall productivity. Whether you’re managing files, editing text, or navigating applications, incorporating these shortcuts into your routine can significantly streamline your computing experience. Experiment with these shortcuts, gradually incorporating them into your workflow, and soon you’ll find yourself seamlessly navigating the Windows 10 interface with speed and precision.