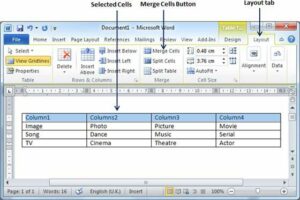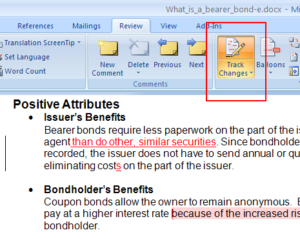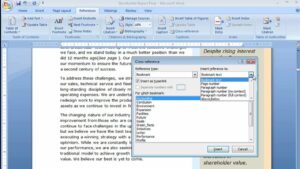Mastering Document Structure: A Comprehensive Guide to Working with Columns in Microsoft Word 2007
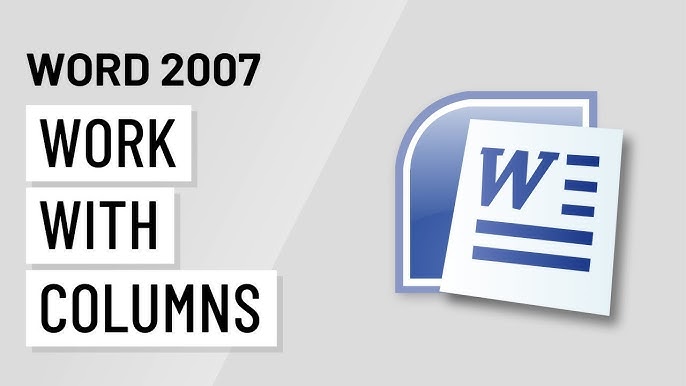
Introduction:
Microsoft Word 2007 revolutionized document formatting by introducing a robust set of tools for working with columns, providing users with unprecedented control over the layout and structure of their content. In this extensive guide, we will delve into the intricacies of working with columns in Microsoft Word 2007, exploring everything from basic column formatting to advanced techniques that empower users to create visually appealing and well-organized documents.
I. Understanding the Role of Columns:
- Visual Organization:
- Columns enhance the visual organization of content, making documents more readable and aesthetically pleasing.
- Structured Layout:
- Employing columns allows for a structured layout that can be especially useful for documents such as newsletters, brochures, or reports.
II. Accessing Column Options:
- Page Layout Tab:
- The Page Layout tab in Word 2007 is the central hub for accessing column options. It provides a range of tools for customizing column layouts based on document requirements.
- Columns Dialog Box:
- Dive deeper into column customization by utilizing the Columns dialog box, which offers advanced settings for fine-tuning column layouts.
III. Setting Basic Column Layouts:
- Single Column Layout:
- Start with a single-column layout as the default setting. Adjust column count based on the document’s needs and visual preferences.
- Multiple Column Layouts:
- Experiment with multi-column layouts, choosing from two, three, or more columns to create varied and dynamic document structures.
IV. Adjusting Column Width and Spacing:
- Column Width Options:
- Customize column width to control the amount of text in each column. Choose between equal column width or opt for different widths for a more varied layout.
- Spacing Between Columns:
- Fine-tune the spacing between columns to achieve optimal readability and visual appeal. Adjusting spacing is crucial for creating a harmonious layout.
V. Creating Unequal Column Layouts:
- Manually Adjusting Column Widths:
- Manually adjust column widths for uneven layouts, allowing users to highlight specific content or create a hierarchy within the document.
- Balancing Visual Appeal:
- Strive for a balance in visual appeal when working with unequal column layouts. Ensure that the overall document remains cohesive and professional.
VI. Text Flow and Column Breaks:
- Controlling Text Flow:
- Manage text flow within columns to avoid awkward breaks and ensure a seamless reading experience for the audience.
- Inserting Column Breaks:
- Utilize column breaks to control where the text transitions from one column to the next. This is especially useful for creating multi-part content or emphasizing key information.
VII. Applying Themes and Styles to Columns:
- Applying Document Themes:
- Enhance the overall aesthetic by applying document themes that include coordinated fonts, colors, and effects. Themes can be applied to maintain a consistent look across columns.
- Quick Styles Gallery:
- Access the Quick Styles gallery to apply predefined styles for titles, headings, and other elements within columns, ensuring a polished and cohesive appearance.
VIII. Working with Column Borders and Rules:
- Applying Column Borders:
- Add column borders to create a visual distinction between columns. Customize border styles, colors, and widths for a polished look.
- Horizontal Rules:
- Insert horizontal rules to separate content within columns, providing clarity and enhancing the visual structure of the document.
IX. Creating Newspaper-Style Columns:
- Balancing Text and Images:
- Achieve a newspaper-style layout by balancing text and images within columns. Experiment with image placement to create engaging and informative content.
- Utilizing Text Wrapping:
- Leverage text wrapping options to seamlessly integrate images into column layouts. This ensures a professional and well-organized presentation.
X. Advanced Techniques:
- Nested Columns:
- Explore nested columns for more complex layouts. This technique involves placing columns within columns, allowing for intricate document structures.
- Multilevel Columns:
- Implement multilevel columns to create a hierarchy within the document. This is particularly useful for presenting information in a structured and organized manner.
XI. Inserting Text Boxes and Graphics:
- Text Boxes in Columns:
- Insert text boxes within columns to contain specific content or highlight important information. This adds a layer of organization to the document.
- Graphics and Icons:
- Integrate graphics and icons within columns to enhance visual appeal. Ensure that these elements complement the overall document design.
XII. Print Considerations for Columns:
- Print Layout View:
- Utilize the Print Layout view to preview how columns will appear when printed. Adjust column settings to ensure optimal printing results.
- Printing Large Documents:
- Consider printing large documents with columns in smaller sections to avoid layout issues or formatting discrepancies.
XIII. Collaborative Column Formatting:
- Template Sharing:
- Collaborate with others by sharing column-formatted document templates. Ensure that collaborators adhere to consistent column layout standards.
- Master Document Organization:
- Utilize master documents to organize large projects, maintaining a unified column layout across multiple sections or contributors.
XIV. Document Accessibility:
- Column Layout Considerations:
- Consider accessibility when working with columns. Ensure that the document is easy to navigate for users with visual or cognitive impairments.
- Alt Text for Images:
- Add descriptive alt text to images, headers, and other elements within columns to enhance document accessibility and usability.
XV. Mastering Column Techniques:
- Continuous Learning:
- Mastery of column techniques involves continuous learning and exploration of advanced functionalities for optimal document presentation.
- Community and Online Resources:
- Engage with the community and explore online resources, tutorials, and forums to stay updated on the latest column features and best practices.
XVI. Conclusion:
- Achieving Visual Harmony:
- By mastering the art of working with columns in Microsoft Word 2007, users can achieve visual harmony, creating documents that are not only structured but also visually captivating.
- Striking the Balance:
- Striking the perfect balance between structure and aesthetics, Word 2007’s column features empower users to transform their documents into engaging and well-organized works of art.
As you embark on the journey of working with columns in Microsoft Word 2007, you unlock the potential to create visually stunning documents that stand out in both professional and creative realms. Embrace the diverse features, experiment with creative layouts, and empower yourself to produce documents that seamlessly blend structure and aesthetics for an enhanced reader experience.