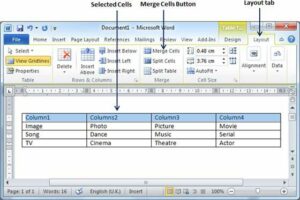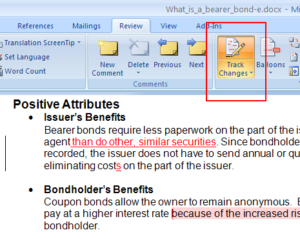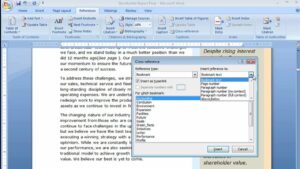Crafting Visual Excellence: A Comprehensive Guide to Modifying Page Layout in Microsoft Word 2007
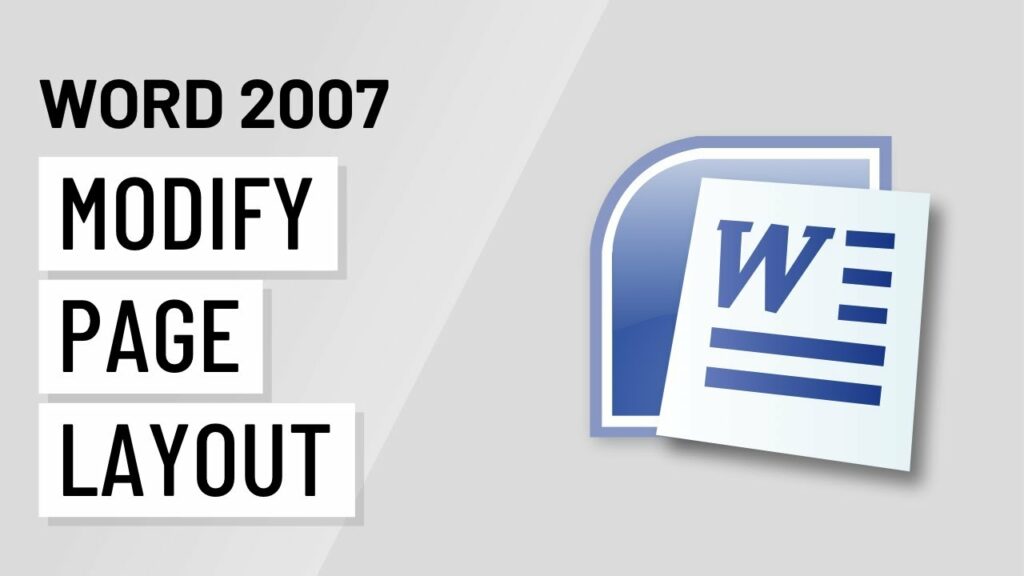
Introduction:
Microsoft Word 2007 revolutionized document creation by introducing powerful tools for modifying page layouts, offering users unprecedented control over the visual presentation of their content. In this extensive guide, we will delve into the intricacies of modifying page layouts in Microsoft Word 2007, exploring everything from basic formatting to advanced features that empower users to create visually stunning and professionally formatted documents.
I. Understanding the Significance of Page Layout:
- Visual Impact:
- Page layout significantly influences the visual impact of a document, affecting readability, aesthetics, and overall professionalism.
- Document Structure:
- Proper page layout ensures a logical and organized document structure, guiding readers through content seamlessly.
II. Accessing Page Layout Options:
- Ribbon Navigation:
- The Page Layout tab on the Word 2007 ribbon is the central hub for accessing a plethora of page layout options, including margins, orientation, size, and more.
- Page Setup Dialog Box:
- Dive deeper into page layout customization by accessing the Page Setup dialog box, offering advanced settings and fine-tuning options.
III. Modifying Margins:
- Margin Presets:
- Word 2007 provides preset margin options like Normal, Narrow, Wide, and more. Choose a preset or set custom margins to tailor document layout to specific needs.
- Custom Margin Adjustments:
- Fine-tune margin adjustments using the ruler or the Page Layout tab to create a professional look and optimize space usage.
IV. Setting Page Size and Orientation:
- Standard Page Sizes:
- Select from standard page sizes such as Letter, Legal, A4, or customize the size to fit unique printing or formatting requirements.
- Portrait and Landscape Orientation:
- Easily switch between portrait and landscape orientation to accommodate different types of content or enhance visual appeal.
V. Navigating Page Breaks:
- Inserting Page Breaks:
- Utilize page breaks to control the flow of content and start new sections or chapters on fresh pages.
- Section Breaks:
- Implement section breaks for more advanced control, allowing different sections of the document to have distinct page layouts.
VI. Working with Columns:
- Column Presets:
- Word 2007 offers column presets for easy creation of multi-column layouts. Choose from one, two, or more columns based on document requirements.
- Custom Column Settings:
- Customize column settings, adjusting width, spacing, and line between columns to create visually appealing and well-organized layouts.
VII. Header and Footer Customization:
- Inserting Headers and Footers:
- Enhance document professionalism by adding headers and footers. Utilize preset options or create custom headers and footers for branding or additional information.
- Page Numbers and Dynamic Elements:
- Include page numbers and dynamic elements like date and time in headers and footers, ensuring consistency and relevance.
VIII. Page Borders and Shading:
- Applying Page Borders:
- Add a touch of elegance by applying page borders. Customize border styles, colors, and widths to suit the document’s aesthetic.
- Background Shading:
- Introduce background shading to enhance readability or add a decorative element. Adjust shading color and intensity as needed.
IX. Utilizing Themes and Styles:
- Theme Application:
- Word 2007 incorporates themes that include coordinated fonts, colors, and effects. Apply themes to maintain a consistent and professional look across the document.
- Quick Styles Gallery:
- Access the Quick Styles gallery to apply predefined styles for titles, headings, and other elements, ensuring a polished and cohesive appearance.
X. Hyphenation and Line Breaks:
- Hyphenation Options:
- Optimize text flow by enabling or disabling hyphenation. Adjust hyphenation settings to maintain a clean and professional appearance.
- Controlling Line Breaks:
- Control line breaks using soft or hard returns to ensure that text aligns appropriately within the document layout.
XI. Customizing Page Borders and Colors:
- Page Border Styles:
- Experiment with various page border styles, including dashed lines, double lines, or artistic borders to add a decorative touch.
- Background Colors:
- Enhance document readability by adding background colors to specific sections. Ensure text contrast for optimal visibility.
XII. Advanced Page Layout Techniques:
- Section Breaks for Varied Layouts:
- Use section breaks to create varied layouts within the same document, accommodating different content types or styles.
- Text Wrapping Around Objects:
- Wrap text around images or shapes to create visually appealing layouts. Customize text wrapping options for precise control.
XIII. Printing Considerations:
- Print Layout View:
- Use Print Layout view to see how the document will appear when printed, ensuring that page layout adjustments align with the intended output.
- Print Scaling and Page Order:
- Adjust print scaling options and page order settings for optimal printing results, especially when dealing with complex layouts or booklets.
XIV. Collaborative Page Layout:
- Sharing Templates:
- Collaborate with others by sharing document templates. Ensure that collaborators adhere to consistent page layout standards.
- Master Document Organization:
- Use master documents to organize large projects, maintaining a unified page layout across multiple sections or contributors.
XV. Document Accessibility:
- Accessible Page Layout:
- Consider accessibility when modifying page layouts. Ensure that the document is easy to navigate for users with visual or cognitive impairments.
- Alt Text for Images:
- Add descriptive alt text to images, headers, and other elements to enhance document accessibility and usability.
XVI. Mastering Page Layout Techniques:
- Continuous Learning:
- Mastery of page layout techniques involves continuous learning and exploration of advanced functionalities for optimal document presentation.
- Community and Online Resources:
- Engage with the community and explore online resources, tutorials, and forums to stay updated on the latest page layout features and best practices.
XVII. Conclusion:
- Crafting Visual Excellence:
- By mastering the art of modifying page layouts in Microsoft Word 2007, users can craft documents that not only convey information effectively but also captivate readers with visual excellence.
- Striking the Balance:
- Achieving the perfect balance between functionality and aesthetics, Word 2007’s page layout features empower users to create documents that leave a lasting impression.
As you embark on the journey of modifying page layouts in Microsoft Word 2007, you unlock the potential to create visually stunning documents that stand out in both professional and creative spheres. Embrace the diverse features, experiment with creative layouts, and empower yourself to produce documents that go beyond mere conveyance of information to become visually captivating works of art.