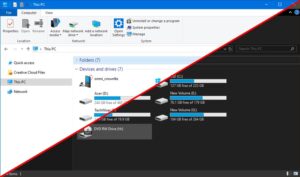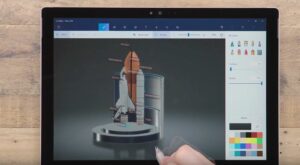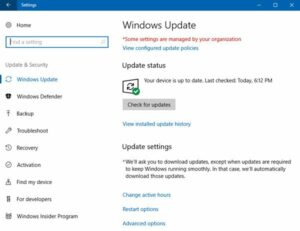Linux Love: Exploring Windows Subsystem for Linux (WSL)
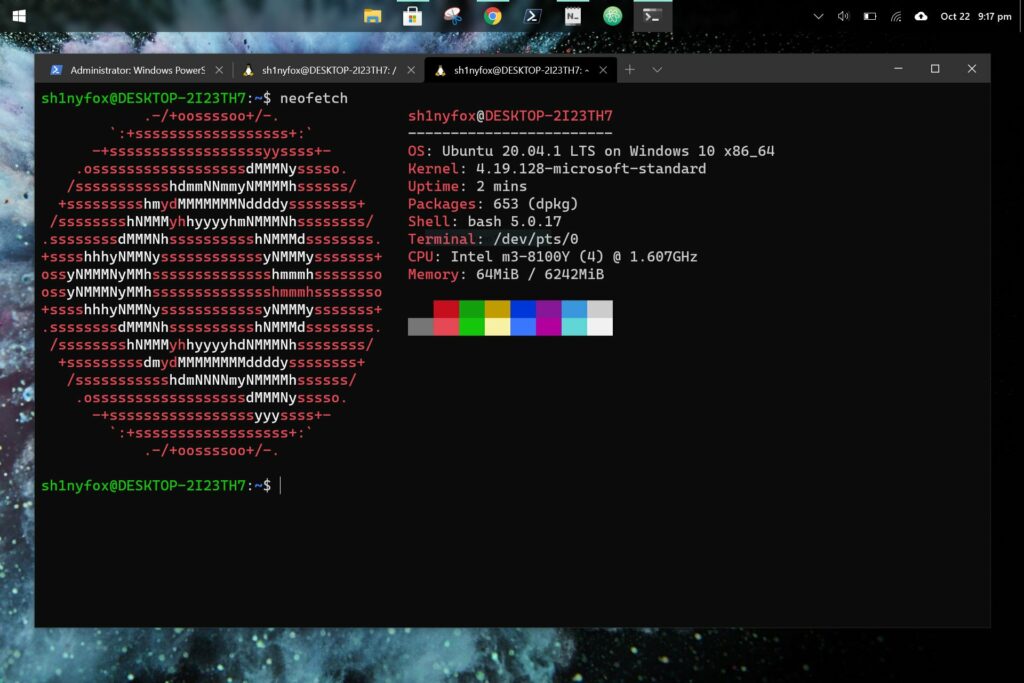
Introduction
In the ever-evolving landscape of operating systems, Microsoft took a groundbreaking step towards fostering cross-platform compatibility with the introduction of the Windows Subsystem for Linux (WSL). This comprehensive guide, titled “Linux Love: Exploring Windows Subsystem for Linux (WSL),” delves into the intricacies of WSL, unveiling its features, benefits, and the transformative impact it has on the synergy between Windows and Linux environments. From understanding the architecture to exploring practical applications, this guide aims to empower users with the knowledge needed to embrace the harmony between Windows and Linux brought forth by WSL.
Unveiling WSL: A Convergence of Windows and Linux
WSL is a compatibility layer within Windows 10 that enables the execution of Linux binaries directly on a Windows system. This integration goes beyond mere emulation, allowing for seamless interaction between Windows and Linux components. With WSL, users can harness the power of Linux command-line tools, utilities, and applications alongside their Windows applications, creating a unified and versatile computing environment.
Key Features of WSL:
- Native Linux Kernel: WSL 2, the latest version of Windows Subsystem for Linux, features a full Linux kernel seamlessly integrated into Windows. This native kernel enhances performance, compatibility, and supports various Linux workloads.
- Distro Support: WSL supports multiple Linux distributions, including Ubuntu, Fedora, Debian, and more. Users can choose their preferred Linux distribution and run it alongside their Windows environment.
- Interoperability: WSL facilitates seamless interoperability between Windows and Linux environments. Users can run Linux commands from the Windows Command Prompt or PowerShell and access Windows files from the Linux file system.
- File System Integration: WSL integrates Linux file systems with Windows file systems, providing access to Windows files from the Linux environment and vice versa. This eliminates the need for complex workarounds when working with files across the two environments.
Exploring WSL Architecture: A Peek Under the Hood
Understanding the architecture of WSL is crucial to appreciating its capabilities and the depth of integration it achieves between Windows and Linux components.
- WSL Kernel Component: In WSL 2, a lightweight utility VM (Virtual Machine) runs a full Linux kernel alongside the Windows kernel. This native Linux kernel is responsible for executing Linux binaries and managing Linux processes.
- Pico Process Infrastructure: The Pico process, a lightweight and minimalistic process model, is at the heart of WSL. It provides a bridge between the Windows and Linux worlds, allowing the execution of Linux binaries within the Windows environment.
- Windows Console Host: WSL interacts with the Windows Console Host, which handles the display of Linux command-line output within the Windows terminal. The Console Host ensures a unified and coherent user experience for both Windows and Linux command-line tools.
- Interop ABI (Application Binary Interface): The Interop ABI facilitates communication between the Windows and Linux environments. It allows processes in the Windows and Linux spaces to exchange information, enabling features like file system integration and interoperability.
Activating WSL: A Step Towards Cross-Platform Harmony
Enabling WSL on a Windows 10 system involves a few simple steps, providing users with the ability to seamlessly run Linux commands and applications alongside their Windows workflow.
- Check System Requirements: Ensure that the system meets the requirements for WSL, including running a 64-bit version of Windows 10 (version 1903 or later) and having virtualization capabilities enabled in the BIOS.
- Enable WSL Feature: Open PowerShell as an administrator and run the following command to enable the WSL feature:powershell
dism.exe /online /enable-feature /featurename:Microsoft-Windows-Subsystem-Linux /all /norestart
- Enable Virtual Machine Platform (Optional for WSL 2): If intending to use WSL 2, enable the Virtual Machine Platform feature by running the following command:powershell
dism.exe /online /enable-feature /featurename:VirtualMachinePlatform /all /norestart
- Download and Install a Linux Distribution: Visit the Microsoft Store and download a Linux distribution of choice, such as Ubuntu, Fedora, or Debian. Install the chosen distribution from the Store.
- Set Up a Linux User Account: Upon the first launch of the installed Linux distribution, set up a user account and password. This account will be used for Linux commands and operations within the WSL environment.
Benefits of WSL: The Best of Both Worlds
WSL offers a plethora of benefits, bridging the gap between Windows and Linux environments and creating a harmonious computing experience:
- Versatile Development Environment: Developers can enjoy the best of both Windows and Linux worlds for software development. WSL allows running Linux tools and utilities alongside Windows development environments, enhancing versatility and productivity.
- Command-Line Power: WSL provides access to a wide array of Linux command-line tools and utilities. This is particularly valuable for users accustomed to Linux development workflows who can seamlessly integrate Linux commands into their Windows environment.
- Unified File System: WSL integrates Linux and Windows file systems, enabling users to access and manipulate files across the two environments without the need for complex workarounds or file transfers.
- Cross-Platform Compatibility: WSL fosters cross-platform compatibility by allowing the execution of Linux binaries on a Windows system. This compatibility extends to various Linux distributions, providing users with flexibility in choosing their preferred Linux environment.
Exploring Practical Applications: WSL in Action
WSL’s versatility extends to a myriad of practical applications, empowering users with powerful tools and workflows:
- Web Development: WSL is a boon for web developers who can seamlessly run Linux-based web development tools alongside their Windows development environment. This includes using package managers like npm and version control systems like Git.
- Containerized Development: WSL supports Docker, allowing users to run containerized applications within the Linux environment. Developers can build, test, and deploy containerized applications seamlessly using both Windows and Linux tools.
- System Administration: WSL provides system administrators with a familiar Linux command-line interface within the Windows environment. This enables efficient system administration tasks using Linux utilities alongside Windows administrative tools.
- Data Science and Machine Learning: Data scientists and machine learning practitioners can leverage WSL to run Linux-based data science tools and frameworks. This includes using Python, Jupyter Notebooks, and machine learning libraries within the Linux environment.
Integration with Visual Studio Code: A Developer’s Delight
The integration of WSL with Visual Studio Code (VS Code), Microsoft’s lightweight yet powerful source code editor, enhances the development experience further. Users can seamlessly combine the capabilities of VS Code with the versatility of WSL for a robust and integrated development environment.
Key Features of WSL Integration with VS Code:
- Remote Development: VS Code supports remote development on WSL, allowing users to edit, build, and debug applications directly on the Linux subsystem from within the VS Code interface.
- Seamless Extension Integration: VS Code extensions seamlessly integrate with WSL, providing users with access to a wide range of extensions and plugins available in the Visual Studio Code Marketplace.
- Linux Terminal Integration: VS Code integrates with the Linux terminal provided by WSL, allowing users to run Linux commands directly from the VS Code terminal. This tight integration streamlines the development workflow.
- Integrated Debugging: VS Code supports integrated debugging on WSL, enabling users to debug Linux applications directly within the Visual Studio Code environment. This includes setting breakpoints, inspecting variables, and stepping through code seamlessly.
Activation of WSL Integration with VS Code: A Developer’s Gateway
Activating the integration between WSL and Visual Studio Code involves configuring VS Code to connect to the Linux subsystem. Here’s a step-by-step guide to activating this integration:
- Install Visual Studio Code: Ensure that Visual Studio Code is installed on the Windows system. VS Code is freely available for download from the official website.
- Install the “Remote – WSL” Extension: Open VS Code and install the “Remote – WSL” extension. This extension facilitates the seamless connection between VS Code and the WSL environment.
- Open a WSL Project: Open a WSL project or create a new one within the Linux subsystem. This ensures that VS Code recognizes the WSL environment as the target for development.
- Connect to WSL: In the bottom-right corner of the VS Code window, click on the green square icon labeled “Open a Remote Window.” Select “Remote – WSL: New Window” to connect to the WSL environment.
- Enjoy Integrated Development: Once connected, VS Code operates as if it were running directly on the Linux subsystem. Users can edit, build, and debug applications seamlessly, leveraging the power of both VS Code and WSL.
Benefits of WSL Integration with VS Code: Efficiency and Power
The integration between WSL and Visual Studio Code brings about a range of benefits for developers, enhancing efficiency and providing a powerful development environment:
- Efficient Remote Development: Developers can efficiently conduct remote development on the WSL environment directly from within the Visual Studio Code interface. This eliminates the need to switch between different development environments.
- Access to VS Code Extensions: The integration supports VS Code extensions, allowing developers to leverage a wide range of extensions available in the Visual Studio Code Marketplace. This includes extensions for language support, debugging, and version control.
- Seamless Terminal Integration: VS Code seamlessly integrates with the Linux terminal provided by WSL, allowing users to run Linux commands directly from the VS Code terminal. This tight integration streamlines the development workflow.
- Integrated Debugging Across Environments: VS Code supports integrated debugging on WSL, enabling users to debug Linux applications directly within the Visual Studio Code environment. This includes setting breakpoints, inspecting variables, and stepping through code seamlessly.
Conclusion
The Windows Subsystem for Linux (WSL) represents a harmonious convergence of Windows and Linux environments, enabling users to harness the power of both operating systems seamlessly. From versatile development workflows to system administration and data science, WSL empowers users with the flexibility to choose the best tools for the task at hand.
As WSL continues to evolve, bridging the gap between Windows and Linux becomes even more seamless. The integration with Visual Studio Code further enhances the development experience, providing developers with a unified environment for building, debugging, and deploying applications across both platforms.
Linux love, as facilitated by WSL, is not just about compatibility; it’s about creating a collaborative ecosystem where the strengths of Windows and Linux complement each other, resulting in a computing experience that is powerful, flexible, and tailored to the diverse needs of users. As developers and system administrators embrace the synergy between Windows and Linux environments, WSL stands as a testament to the evolving landscape of cross-platform computing, ushering in a new era of interoperability and efficiency.