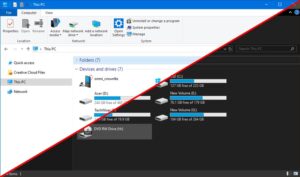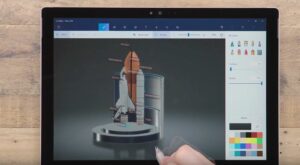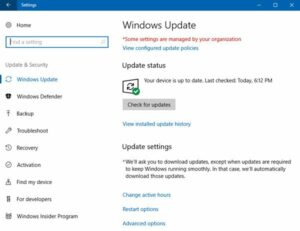Cloud Harmony: OneDrive Integration in Windows 10
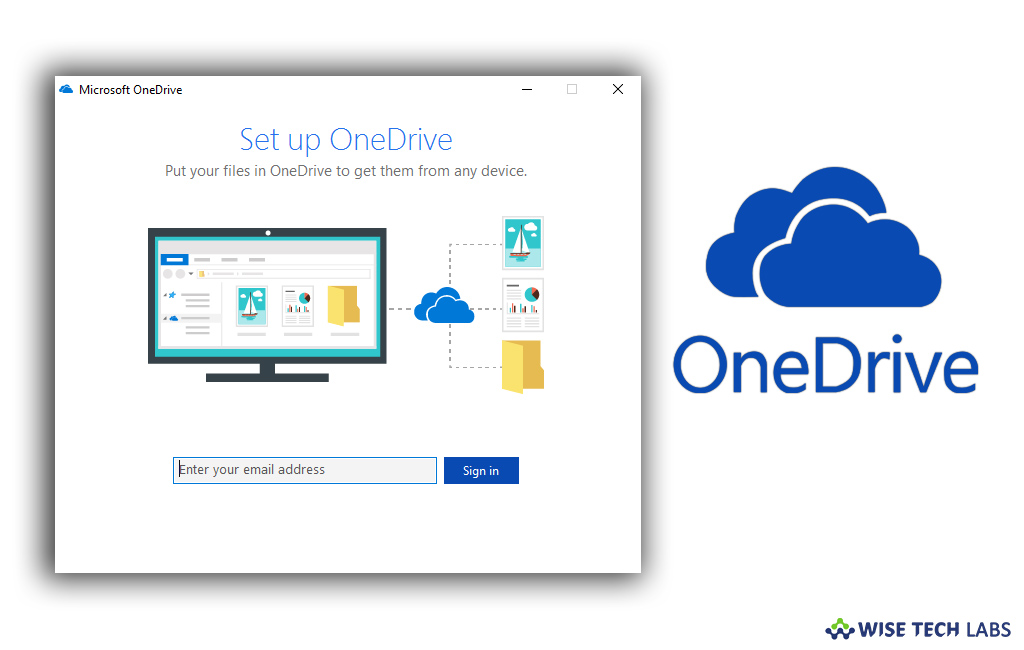
Introduction
In the era of digital transformation, seamless access to files and collaboration is paramount for users across the Windows 10 ecosystem. Microsoft recognized this need and integrated its cloud storage service, OneDrive, directly into the Windows 10 operating system. This comprehensive guide, titled “Cloud Harmony: OneDrive Integration in Windows 10,” explores the depth of OneDrive integration, revealing its features, benefits, and the transformative impact it has on file management, collaboration, and overall user productivity. From understanding synchronization mechanisms to exploring collaborative tools, this guide aims to empower users with the knowledge needed to harness the full potential of OneDrive within the Windows 10 environment.
Synchronization Simplicity: Files On-Demand
OneDrive integration in Windows 10 introduces a revolutionary feature known as Files On-Demand. This feature transforms the way users interact with their files, providing a dynamic and space-efficient approach to file synchronization.
Key Features of Files On-Demand:
- Space-Efficient Storage: With Files On-Demand, not all files are automatically downloaded to the local device. Instead, placeholders for files are created, allowing users to see and access the full file structure without consuming excessive local storage. Files are downloaded on-demand when accessed, optimizing storage utilization.
- Availability Status: Files On-Demand introduces availability status indicators, helping users identify the synchronization status of their files. Whether a file is available offline, online-only, or needs to be downloaded, these indicators provide real-time visibility into the accessibility of files.
- Dynamic Access: Users can seamlessly access their OneDrive files, even when offline, thanks to the dynamic synchronization mechanism. Changes made to files while offline are automatically synchronized when the device reconnects to the internet, ensuring a smooth and continuous workflow.
- Selective Synchronization: Files On-Demand allows users to selectively synchronize specific files or folders, giving them granular control over the content stored locally. This flexibility is particularly beneficial for devices with limited storage capacity.
Activating Files On-Demand: A User-Friendly Setup
Enabling Files On-Demand in Windows 10 is a straightforward process that enhances file accessibility and optimizes local storage. Here’s a step-by-step guide to activating Files On-Demand:
- Access OneDrive Settings: Click on the OneDrive icon in the system tray or navigate to the OneDrive folder in File Explorer. Right-click on the OneDrive icon and select “Settings.”
- Navigate to the Files On-Demand Tab: In the OneDrive Settings window, go to the “Settings” tab. Under the Files On-Demand section, check the box that says “Save space and download files as you use them.”
- Apply Changes: Click “OK” to apply the changes. OneDrive will now optimize file storage by using the Files On-Demand feature.
- Configure Selective Synchronization (Optional): To selectively synchronize specific files or folders, right-click on the OneDrive icon in the system tray, select “Settings,” and go to the “Account” tab. Click on “Choose folders” and select the folders you want to synchronize.
Benefits of Files On-Demand: A Revolution in File Management
The introduction of Files On-Demand brings a myriad of benefits to Windows 10 users, transforming file management and accessibility:
- Optimized Storage Utilization: Files On-Demand optimizes local storage by only downloading files when they are accessed. This space-efficient approach ensures that users can access their entire OneDrive content without consuming excessive local storage.
- Real-Time Availability Indicators: The availability status indicators provide users with real-time information about the synchronization status of their files. This transparency enhances user awareness and ensures that they can make informed decisions about file access.
- Seamless Offline Access: With dynamic synchronization, users can seamlessly access their OneDrive files even when offline. This is particularly valuable for users who need to work on documents or access important files in environments without internet connectivity.
- Granular Control with Selective Synchronization: The ability to selectively synchronize specific files or folders gives users granular control over the content stored locally. This is especially useful for devices with limited storage capacity, allowing users to prioritize essential files.
Collaboration Unleashed: Real-Time Co-Authoring
OneDrive integration in Windows 10 goes beyond individual file management, introducing collaborative tools that enhance the way users collaborate on documents, presentations, and spreadsheets.
Key Features of Real-Time Co-Authoring:
- Simultaneous Editing: Real-Time Co-Authoring allows multiple users to edit a document simultaneously. Whether working on Word documents, Excel spreadsheets, or PowerPoint presentations, users can collaborate in real-time, seeing each other’s changes as they happen.
- Presence Indicators: Presence indicators in Office applications and OneDrive allow users to see who is currently viewing or editing a document. These indicators enhance communication and collaboration by providing visibility into the actions of collaborators.
- Version History: OneDrive automatically tracks version history for documents, enabling users to revert to previous versions if needed. This feature provides a safety net for collaborative work, ensuring that users can recover from accidental changes or track document evolution.
- Integrated Communication: OneDrive integration includes communication features such as commenting and @mentions directly within documents. Users can leave comments on specific sections of a document, making it easy to provide feedback and communicate with collaborators.
Activating Real-Time Co-Authoring: Streamlining Collaboration
Enabling Real-Time Co-Authoring in Windows 10 is a collaborative game-changer, fostering dynamic and efficient teamwork. Here’s a step-by-step guide to activating Real-Time Co-Authoring:
- Access OneDrive in Office Applications: Open a document in an Office application such as Word, Excel, or PowerPoint. Ensure that the document is saved in OneDrive or SharePoint.
- Share the Document: Click on the “Share” button in the top-right corner of the Office application. Enter the email addresses of collaborators and set their permissions (edit or view).
- Collaborate in Real-Time: Once collaborators open the shared document, all users can edit the document simultaneously. Changes are synchronized in real-time, and presence indicators show who is currently viewing or editing the document.
- Explore Commenting and Communication: Use the commenting features within the document to provide feedback or ask questions. Utilize @mentions to tag specific collaborators and streamline communication.
Benefits of Real-Time Co-Authoring: Elevating Collaboration
Real-Time Co-Authoring in OneDrive integration offers numerous advantages, transforming the collaborative experience for users:
- Efficient Collaboration: Simultaneous editing ensures that multiple collaborators can work on a document at the same time, eliminating the need for version control and speeding up the collaborative process.
- Enhanced Communication: Presence indicators and integrated communication features facilitate seamless communication within documents. Users can leave comments, reply to feedback, and stay informed about the actions of collaborators.
- Version History for Document Evolution: The automatic tracking of version history provides a safety net for collaborative work. Users can review changes over time, revert to previous versions if necessary, and track the evolution of a document.
- Streamlined Workflow in Office Applications: Real-Time Co-Authoring seamlessly integrates into Office applications, allowing users to collaborate without switching between different platforms. This streamlined workflow enhances efficiency and user experience.
Universal Access: OneDrive on All Devices
One of the defining features of OneDrive integration in Windows 10 is its commitment to universal access. Users can seamlessly access their OneDrive files and collaborate on documents across various devices, ensuring a consistent and connected experience.
Key Aspects of Universal Access:
- Cross-Device Synchronization: OneDrive ensures that files are synchronized across all devices connected to the same Microsoft account. Whether using a desktop, laptop, tablet, or smartphone, users have access to their files and can pick up where they left off.
- Mobile Accessibility: OneDrive’s mobile app extends the accessibility of files to smartphones and tablets. The app allows users to view, edit, and share files on the go, ensuring productivity beyond traditional computing devices.
- Web-Based Access: Users can access their OneDrive files through a web browser using the OneDrive website. This web-based access provides flexibility, allowing users to retrieve files from any computer with internet connectivity.
- Integration with Windows Explorer: OneDrive seamlessly integrates with Windows Explorer, providing a familiar file management interface. Users can access OneDrive files directly from Windows Explorer, ensuring a cohesive experience within the Windows 10 environment.
Activating Universal Access: A Connected Ecosystem
Ensuring universal access to OneDrive files involves integrating OneDrive into the user’s entire device ecosystem. Here’s a step-by-step guide to activating universal access:
- Install OneDrive on All Devices: Ensure that the OneDrive application is installed on all devices that the user intends to use. The OneDrive app is available for Windows, macOS, iOS, and Android platforms.
- Sign in with a Microsoft Account: Sign in to the OneDrive app on each device using the same Microsoft account. This ensures that files are synchronized across all devices associated with the account.
- Configure Synchronization Settings: In the OneDrive settings, configure synchronization settings to ensure that the desired files and folders are synchronized across devices. This includes activating Files On-Demand and selecting folders for selective synchronization.
- Access OneDrive on the Web: For web-based access, users can visit the OneDrive website and sign in with their Microsoft account. This provides a browser-based interface for accessing and managing OneDrive files.
Benefits of Universal Access: Connectivity Beyond Boundaries
Universal access to OneDrive files across devices brings about a range of benefits, creating a connected ecosystem for users:
- Seamless Transition Between Devices: Users can seamlessly transition between different devices without losing access to their files. Whether switching from a desktop to a laptop or from a tablet to a smartphone, files are synchronized and accessible.
- Productivity on the Go: The mobile accessibility of OneDrive empowers users to stay productive while on the go. The OneDrive app allows users to view, edit, and share files from their smartphones and tablets, ensuring continuous productivity outside the traditional office setting.
- Consistent Experience in Windows Explorer: OneDrive’s integration with Windows Explorer provides users with a consistent file management experience within the Windows 10 environment. Accessing OneDrive files feels natural and familiar, enhancing user convenience.
- Secure and Connected Collaboration: Universal access ensures that collaborators, whether using Windows or other platforms, can seamlessly access shared documents. This connected collaboration fosters a secure and efficient workflow, irrespective of the devices being used.
Enhanced Security: OneDrive and Windows Defender
OneDrive integration in Windows 10 extends beyond file accessibility and collaboration to include robust security features. Windows Defender, the built-in antivirus and antimalware solution in Windows 10, works in tandem with OneDrive to provide enhanced protection for user data.
Key Aspects of Security Integration:
- Real-Time Scanning: Windows Defender performs real-time scanning of files stored in OneDrive. This ensures that any potential threats or malware are detected promptly, providing an additional layer of security for cloud-stored files.
- Integrated Threat Protection: OneDrive benefits from the threat protection capabilities of Windows Defender. This includes features such as cloud-based protection, automatic sample submission, and behavior monitoring to safeguard files from emerging threats.
- Ransomware Detection and Recovery: OneDrive incorporates advanced ransomware detection and recovery features. In the event of a ransomware attack, OneDrive can help users restore their files to a previous, unaffected state, mitigating the impact of such security incidents.
- Secure File Sharing: OneDrive’s security features extend to file sharing. Users can share files securely with specific permissions, ensuring that collaborators only have the access level required for their role. This granular control enhances data security in collaborative environments.
Activating Security Features: A Shield for OneDrive Files
Ensuring the security of OneDrive files involves activating and configuring security features within Windows Defender and OneDrive settings. Here’s a step-by-step guide to activating security features:
- Enable Windows Defender: Ensure that Windows Defender is enabled and running on the Windows 10 device. Windows Defender is the default antivirus and antimalware solution in Windows 10, providing essential security features.
- Configure Real-Time Scanning: In Windows Defender settings, configure real-time scanning to include files stored in OneDrive. This ensures that files are scanned for threats as they are accessed or modified.
- Explore Threat Protection Settings: Familiarize yourself with the threat protection settings in Windows Defender. Ensure that cloud-based protection, automatic sample submission, and behavior monitoring are activated to enhance threat detection capabilities.
- Activate Ransomware Protection in OneDrive: In OneDrive settings, explore the ransomware protection features. Ensure that Files Restore is enabled, allowing users to restore files to a previous state in the event of a ransomware attack.
Benefits of Security Integration: Safeguarding User Data
The integration of OneDrive with Windows Defender brings about a range of benefits, reinforcing the security of user data stored in the cloud:
- Real-Time Threat Detection: The real-time scanning of OneDrive files by Windows Defender ensures that any potential threats are detected promptly. This proactive approach enhances the overall security posture of cloud-stored files.
- Cloud-Based Protection: OneDrive benefits from cloud-based protection features in Windows Defender. This includes access to threat intelligence databases and the ability to leverage the latest threat signatures and definitions to safeguard files.
- Ransomware Mitigation: The ransomware protection features in OneDrive, coupled with Windows Defender, provide users with a robust defense against ransomware attacks. In the unfortunate event of an attack, the ability to restore files to a previous state ensures data recovery.
- Granular Control in File Sharing: OneDrive’s security features extend to file sharing, allowing users to share files securely with specific permissions. This granular control ensures that collaborators only have the necessary access level, reducing the risk of unauthorized access.
Conclusion
OneDrive integration in Windows 10 represents a harmonious fusion of cloud storage, collaboration tools, and enhanced security features, creating a seamless and connected user experience. From the space-efficient Files On-Demand to real-time co-authoring in Office applications, OneDrive transforms the way users manage, collaborate on, and access their files.
As users navigate the digital landscape, the universal access provided by OneDrive ensures that files are always within reach, irrespective of the device being used. The integration with Windows Defender adds an additional layer of security, protecting user data from emerging threats and providing recovery options in the face of ransomware attacks.
In the realm of productivity, collaboration, and security, OneDrive integration in Windows 10 stands as a testament to Microsoft’s commitment to empowering users with