Unveiling the Power of Aero Peek: A Comprehensive Guide to Enabling/Disabling Aero Peek in Windows 7
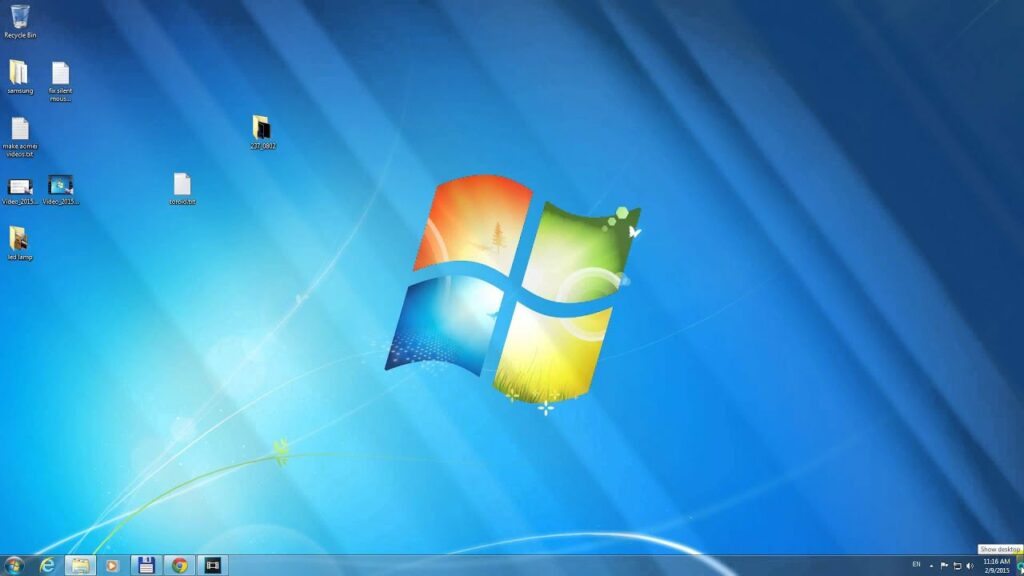
In the visually immersive world of Windows 7, Aero Peek stands as a captivating feature designed to enhance productivity and streamline multitasking. Offering users a sneak peek into open windows and desktop contents, Aero Peek facilitates seamless navigation and efficient task management. In this exhaustive guide, we will embark on a journey to demystify Aero Peek, exploring its functionalities and providing detailed instructions on how to enable or disable it in Windows 7. By mastering this feature, users can harness its potential to optimize their computing experience and elevate their productivity to new heights.
Understanding Aero Peek in Windows 7:
Before delving into the configuration process, let’s first grasp the concept and significance of Aero Peek:
- Definition: Aero Peek is a visual enhancement feature introduced in Windows 7 that allows users to preview open windows and view the desktop contents without minimizing or switching away from their current task.
- Taskbar Preview: When hovering the mouse cursor over an application icon in the taskbar, Aero Peek displays a thumbnail preview of all open windows associated with that application. This allows users to quickly identify and switch to the desired window.
- Desktop Peek: Aero Peek also provides a “peek” feature that allows users to temporarily see through all open windows and view the desktop contents by hovering the mouse cursor over the “Show desktop” button in the far right corner of the taskbar.
Enabling Aero Peek in Windows 7:
Now, let’s explore the step-by-step process of enabling Aero Peek in Windows 7:
- Accessing Taskbar Properties:
- Right-click on an empty area of the taskbar.
- Select “Properties” from the context menu to open the Taskbar and Start Menu Properties window.
- Enabling Aero Peek:
- In the Taskbar and Start Menu Properties window, navigate to the “Taskbar” tab.
- Under the Taskbar appearance section, ensure that the checkbox next to “Use Aero Peek to preview the desktop” is checked.
- Click on the “Apply” button to save the changes, and then click on “OK” to close the window.
- Testing Aero Peek:
- To test Aero Peek, hover the mouse cursor over an application icon in the taskbar.
- You should see a thumbnail preview of all open windows associated with that application.
Disabling Aero Peek in Windows 7:
If you prefer not to use Aero Peek or find it distracting, you can easily disable it using the following steps:
- Accessing Taskbar Properties:
- Right-click on an empty area of the taskbar.
- Select “Properties” from the context menu to open the Taskbar and Start Menu Properties window.
- Disabling Aero Peek:
- In the Taskbar and Start Menu Properties window, navigate to the “Taskbar” tab.
- Under the Taskbar appearance section, uncheck the checkbox next to “Use Aero Peek to preview the desktop.”
- Click on the “Apply” button to save the changes, and then click on “OK” to close the window.
- Testing Disabling Aero Peek:
- Once Aero Peek is disabled, hover the mouse cursor over an application icon in the taskbar.
- You should no longer see thumbnail previews of open windows associated with that application.
Advanced Features and Tips:
To make the most of Aero Peek and optimize your desktop experience in Windows 7, consider the following advanced features and tips:
- Customizing Aero Peek Delay: Adjust the Aero Peek delay time to control how quickly Aero Peek activates when hovering over taskbar icons. You can customize this delay time using the Registry Editor or third-party utilities.
- Extending Aero Peek to Multiple Monitors: If you use multiple monitors, you can extend Aero Peek to preview open windows on all connected displays. Ensure that Aero Peek is enabled in the Taskbar and Start Menu Properties window, and then hover over taskbar icons on any monitor to activate Aero Peek.
- Using Aero Peek with Keyboard Shortcuts: Press the “Windows key + Spacebar” to activate Aero Peek and temporarily see through all open windows to view the desktop contents. This keyboard shortcut provides a quick and convenient way to access Aero Peek without using the mouse.
Conclusion:
Aero Peek in Windows 7 is a powerful feature that enhances productivity and multitasking by providing quick access to open windows and desktop contents. By following the comprehensive guide outlined above, users can easily enable or disable Aero Peek to tailor their desktop experience to their preferences. Whether it’s effortlessly previewing open windows, quickly accessing the desktop, or optimizing taskbar functionality, Aero Peek empowers users with intuitive and efficient navigation tools. So unlock the full potential of Aero Peek today, customize it to suit your workflow, and elevate your productivity to new heights in Windows 7.




