Harnessing System Maintenance with Windows Action Center: A Comprehensive Guide for Windows 7 Users
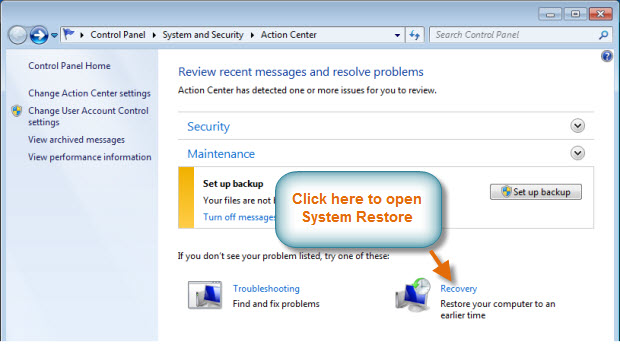
In the labyrinthine world of Windows 7, ensuring the health and performance of your system is paramount for seamless computing experiences. Enter Windows Action Center, a powerful utility designed to streamline system maintenance tasks and keep your PC running smoothly. In this exhaustive guide, we will embark on a journey to demystify Windows Action Center, exploring its myriad features and functionalities to empower users with the tools and knowledge needed to maintain peak performance and security in their Windows 7 systems.
Understanding Windows Action Center:
Before delving into the intricacies of using Windows Action Center for system maintenance, let’s first grasp its fundamental purpose and significance:
- Definition: Windows Action Center is a centralized utility in Windows 7 that consolidates notifications, alerts, and recommendations related to system maintenance, security, and troubleshooting. It serves as a one-stop hub for monitoring and managing various aspects of your system’s health and performance.
- Comprehensive Monitoring: Windows Action Center continuously monitors key system components, such as Windows Update, security settings, backup status, and device driver updates, to ensure optimal performance and security.
- Actionable Alerts: When issues or potential problems are detected, Windows Action Center provides actionable alerts and recommendations to guide users in resolving issues and maintaining system integrity.
Using Windows Action Center for System Maintenance:
Now, let’s explore the step-by-step process of using Windows Action Center to perform system maintenance tasks in Windows 7:
- Accessing Windows Action Center:
- Click on the Start button in the taskbar.
- Navigate to “Control Panel” > “System and Security” > “Action Center.”
- Alternatively, you can access Windows Action Center directly from the notification area of the taskbar by clicking on the flag icon.
- Viewing Maintenance Messages:
- In the Windows Action Center window, you’ll see a list of messages categorized by maintenance, security, and other issues.
- Click on each message to view more details and recommendations for resolving the issue.
- Performing Recommended Actions:
- Windows Action Center provides recommendations for addressing detected issues or improving system performance.
- Follow the recommended actions listed in each message to resolve issues, update settings, or perform maintenance tasks.
- Configuring Maintenance Settings:
- Click on the “Change Action Center settings” link in the left-hand pane to customize how Windows Action Center notifies you about potential issues.
- Here, you can configure settings related to security messages, maintenance messages, and user account control (UAC) notifications.
- Monitoring Windows Update:
- Windows Action Center monitors the status of Windows Update and notifies you when new updates are available for installation.
- Click on the “Windows Update” message to view available updates and install them to ensure your system is up-to-date with the latest security patches and performance improvements.
- Checking Backup and Restore Status:
- Windows Action Center also monitors the status of backup and restore operations on your system.
- If backup or restore issues are detected, Windows Action Center will provide recommendations for resolving them and ensuring data integrity.
Advanced Features and Tips:
To make the most of Windows Action Center and optimize your system maintenance efforts in Windows 7, consider the following advanced features and tips:
- Customizing Notification Settings: Tailor notification settings in Windows Action Center to receive alerts and messages according to your preferences. Adjust the frequency and priority of notifications to minimize interruptions while staying informed about critical issues.
- Automating Maintenance Tasks: Schedule automated maintenance tasks, such as disk cleanup, disk defragmentation, and system diagnostics, using the built-in Task Scheduler utility in Windows 7. Automating these tasks helps keep your system running smoothly without manual intervention.
- Monitoring Security Status: Regularly check the security status messages in Windows Action Center to ensure that your antivirus software, firewall, and other security measures are active and up-to-date. Address any security issues promptly to safeguard your system against malware and other threats.
- Seeking Additional Help: If you encounter complex issues or require assistance with system maintenance tasks, utilize the built-in Help and Support feature in Windows 7 or consult online resources and community forums for guidance and troubleshooting tips.
Conclusion:
Windows Action Center is a vital tool for system maintenance, security, and troubleshooting in Windows 7. By following the comprehensive guide outlined above, users can harness the power of Windows Action Center to monitor system health, address potential issues, and optimize performance with ease. Whether it’s keeping track of Windows updates, ensuring data backup integrity, or configuring notification settings, Windows Action Center empowers users with the tools and insights needed to maintain a healthy and reliable computing environment. So embrace the power of Windows Action Center today, leverage its features for efficient system maintenance, and enjoy a seamless Windows 7 experience.




