Unlocking Seamless Connectivity: A Comprehensive Guide to Setting Up Remote Desktop Connection in Windows 7
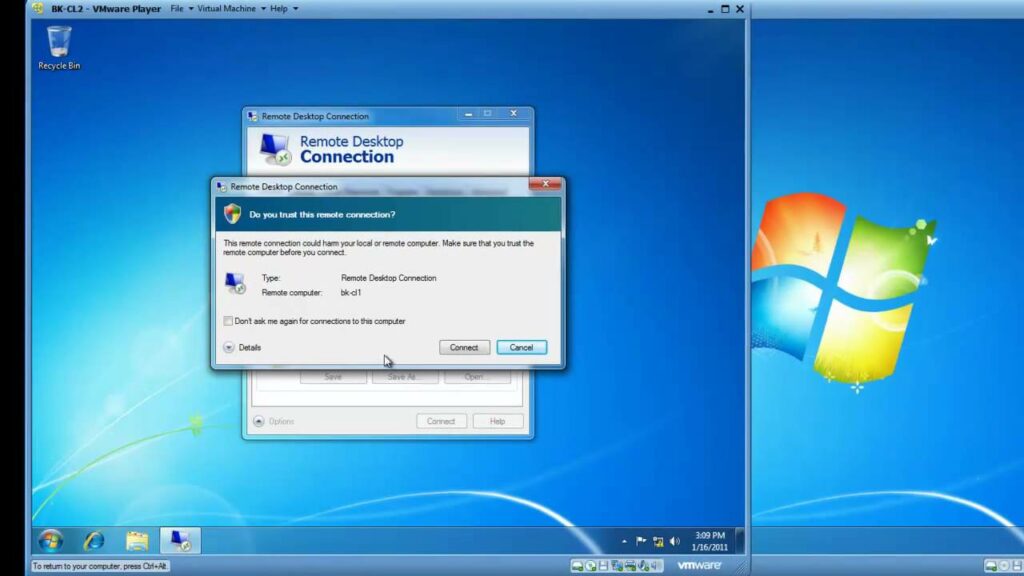
In the interconnected world of modern computing, the ability to access and control a computer remotely has become an indispensable tool for productivity, collaboration, and troubleshooting. Windows 7 offers a powerful feature known as Remote Desktop Connection (RDC), which enables users to connect to and control a remote computer over a network or the internet with ease. In this extensive guide, we will embark on a journey to demystify Remote Desktop Connection, exploring its myriad features and functionalities to empower users with seamless connectivity and remote access capabilities.
Understanding Remote Desktop Connection:
Before delving into the setup process, let’s first grasp the concept and significance of Remote Desktop Connection (RDC) in Windows 7:
- Definition: Remote Desktop Connection (RDC) is a built-in feature in Windows 7 that allows users to connect to and control a remote computer over a network or the internet. It enables users to access their desktop, applications, and files from anywhere, providing flexibility and convenience.
- Remote Desktop Protocol (RDP): RDC utilizes the Remote Desktop Protocol (RDP), a proprietary protocol developed by Microsoft, to establish secure connections between the local and remote computers. RDP ensures that data transmitted between the two computers is encrypted and protected from unauthorized access.
- Use Cases: Remote Desktop Connection is invaluable for a variety of use cases, including remote assistance, telecommuting, accessing files and applications from offsite locations, and managing servers and infrastructure remotely.
Setting Up Remote Desktop Connection:
Now, let’s explore the step-by-step process of setting up Remote Desktop Connection in Windows 7:
- Enabling Remote Desktop:
- Click on the Start button in the taskbar.
- Right-click on “Computer” and select “Properties” from the context menu.
- Click on the “Remote settings” link in the left-hand pane of the System window.
- In the Remote tab of the System Properties window, check the box next to “Allow remote connections to this computer.”
- Optionally, you can adjust remote desktop settings, such as allowing connections from computers running any version of Remote Desktop or only allowing connections from computers running Remote Desktop with Network Level Authentication (NLA).
- Configuring Firewall Settings:
- If Windows Firewall is enabled, you may need to configure firewall settings to allow Remote Desktop connections.
- Click on the “Allow a program or feature through Windows Firewall” link in the Windows Firewall window.
- Scroll down to find “Remote Desktop” in the list of programs and features, and ensure that the checkboxes next to “Private” and “Public” are checked.
- Determining Your Computer’s IP Address:
- To connect to your computer remotely, you’ll need to know its IP address or hostname.
- Open the Command Prompt by clicking on the Start button, typing “cmd” in the search box, and pressing Enter.
- In the Command Prompt window, type “ipconfig” and press Enter. Note down the IPv4 address, which is your computer’s IP address.
- Connecting to Remote Desktop:
- On the remote computer from which you want to connect, open Remote Desktop Connection by clicking on the Start button, typing “Remote Desktop Connection” in the search box, and pressing Enter.
- In the Remote Desktop Connection window, enter the IP address or hostname of the remote computer in the “Computer” field.
- Click on the “Connect” button to initiate the connection.
- Logging In to Remote Desktop:
- If prompted, enter your username and password for the remote computer.
- Optionally, you can save your credentials for future connections by checking the “Remember me” box.
- Controlling the Remote Desktop:
- Once the connection is established, you’ll see the desktop of the remote computer displayed in the Remote Desktop Connection window.
- You can now interact with the remote desktop as if you were sitting in front of it, using your mouse and keyboard to navigate and perform tasks.
Advanced Features and Tips:
To make the most of Remote Desktop Connection and enhance your remote access experience, consider the following advanced features and tips:
- Remote Desktop Gateway: Configure a Remote Desktop Gateway to enable secure access to your computer from outside your local network, such as over the internet. A Remote Desktop Gateway acts as a bridge between the local and remote computers, providing an additional layer of security and encryption.
- Remote Desktop Connection Manager: Use Remote Desktop Connection Manager (RDCMan) to manage multiple remote desktop connections simultaneously. RDCMan allows you to organize connections into groups, customize connection settings, and quickly switch between different remote desktops.
- Remote Desktop Services: Explore Remote Desktop Services (RDS) for advanced remote access capabilities, such as virtual desktop infrastructure (VDI), session-based desktops, and remote application publishing. RDS provides scalable solutions for remote access in enterprise environments.
- Performance Optimization: Adjust remote desktop settings, such as display resolution, color depth, and connection speed, to optimize performance and responsiveness. Lowering display settings can improve performance over slow or limited bandwidth connections.
Conclusion:
Remote Desktop Connection (RDC) in Windows 7 is a versatile and powerful tool for accessing and controlling remote computers with ease. By following the comprehensive guide outlined above, users can leverage the power of Remote Desktop Connection to stay connected, productive, and efficient from anywhere in the world. Whether it’s providing remote assistance to family and friends, telecommuting to work, or managing servers and infrastructure remotely, Remote Desktop Connection empowers users with seamless connectivity and remote access capabilities. So embrace the freedom of remote computing today, set up Remote Desktop Connection in Windows 7, and unlock new possibilities for productivity and collaboration.




