Unveiling the Artistry: A Comprehensive Guide on How to Save the Spotlight Lock Screen Pictures in Windows 10
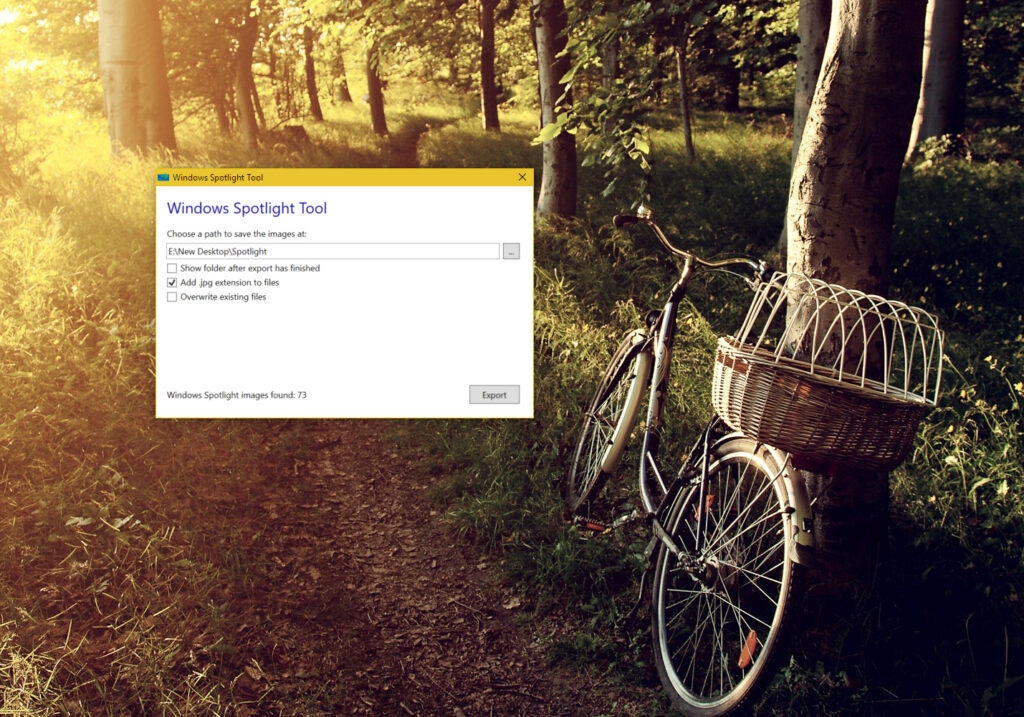
Introduction:
The Spotlight feature in Windows 10 offers a visually captivating experience by showcasing stunning images on the lock screen. These images, sourced from various categories like nature, architecture, and art, contribute to the aesthetic appeal of the operating system. While the pictures change regularly, users often find themselves captivated by a particular image and wish to save it for later use. In this extensive guide, we will explore the intricacies of saving the Spotlight lock screen pictures in Windows 10, providing users with the knowledge and tools to preserve and appreciate these artistic gems.
Understanding the Spotlight Feature:
Spotlight is a dynamic feature in Windows 10 that curates a collection of high-quality images to display on the lock screen. These images are sourced from various photographers and artists, offering users a visually enriching experience each time they access their devices. The Spotlight feature not only serves as a delightful visual element but also introduces users to a diverse array of captivating photographs and artwork.
Benefits of Saving Spotlight Lock Screen Pictures:
- Artistic Appreciation:
- Some Spotlight images are truly works of art, capturing breathtaking landscapes, architectural wonders, and creative compositions. Saving these images allows users to appreciate and enjoy them even when not actively using their devices.
- Personalization:
- Saved Spotlight pictures can be used to personalize various aspects of your Windows 10 experience, such as desktop wallpapers, slideshows, or screensavers, creating a cohesive and aesthetically pleasing environment.
- Offline Enjoyment:
- By saving Spotlight images, users can enjoy them even in offline settings where the Spotlight feature might not be accessible, ensuring a continuous source of inspiration and visual delight.
- Digital Collection:
- Create a curated digital collection of your favorite Spotlight images, organizing them based on themes, colors, or artistic styles for easy reference and enjoyment.
Methods to Save Spotlight Lock Screen Pictures in Windows 10:
Saving Spotlight lock screen pictures involves navigating through the Windows system files to locate and copy the images. The following methods provide step-by-step instructions to accomplish this:
Method 1: Using File Explorer
- Open File Explorer:
- Press “Windows key + E” to open File Explorer.
- Navigate to Spotlight Images Folder:
- Copy and paste the following path into the address bar of File Explorer:shell
USERPROFILE%\AppData\Local\Packages\Microsoft.Windows.ContentDeliveryManager_cw5n1h2txyewy\LocalState\Assets
- Copy and paste the following path into the address bar of File Explorer:
- Identify Spotlight Images:
- In the “Assets” folder, you’ll find numerous files without file extensions. These are the Spotlight images.
- Copy and Rename Images:
- Select all the files in the “Assets” folder and copy them to a new folder on your desktop.
- Change the file extension of the copied files from their original name to “.jpg.”
- View Images:
- Open the new folder with an image viewer to view and organize the saved Spotlight images.
Method 2: Using PowerShell
Note: PowerShell is a powerful tool, and users should exercise caution when using commands to access system files.
- Open PowerShell:
- Right-click on the Start button and select “Windows PowerShell (Admin)” to open PowerShell with administrative privileges.
- Run Command:
- Copy and paste the following command into PowerShell and press Enter:powershell
Get-ChildItem "$env:USERPROFILE\AppData\Local\Packages\Microsoft.Windows.ContentDeliveryManager_cw5n1h2txyewy\LocalState\Assets" | Copy-Item -Destination "$env:USERPROFILE\Desktop\SpotlightImages" -Force
- Copy and paste the following command into PowerShell and press Enter:
- Navigate to Desktop:
- Open File Explorer and navigate to your desktop to find a new folder named “SpotlightImages.”
- Rename and View Images:
- Inside the “SpotlightImages” folder, change the file extension of the files from their original name to “.jpg.”
- Open the folder with an image viewer to access and organize the saved Spotlight images.
Considerations and Additional Tips:
- Legal and Ethical Considerations:
- While saving Spotlight images for personal use is generally acceptable, users should be aware of copyright and licensing restrictions. Avoid using these images for commercial purposes without proper authorization.
- Regular Backups:
- Periodically back up your saved Spotlight images to prevent loss in case of system changes or reinstallation.
- Explore Third-Party Apps:
- Consider using third-party apps or utilities designed to simplify the process of saving and managing Spotlight images. Ensure the trustworthiness of such applications before use.
- Automatic Sorting and Renaming:
- Explore automation options to automatically sort and rename saved Spotlight images based on their attributes or metadata.
- Community Forums and Discussions:
- Engage with Windows 10 community forums and discussions to discover advanced tips, troubleshooting advice, and insights from experienced users.
Conclusion:
Saving Spotlight lock screen pictures in Windows 10 allows users to preserve and appreciate the captivating images curated by the Spotlight feature. By following the comprehensive methods outlined in this guide, users can seamlessly navigate through system files and create a personalized collection of their favorite Spotlight images. Embrace the artistic side of Windows 10, curate your digital gallery, and infuse your computing environment with the beauty and inspiration of Spotlight. Windows 10 offers a world of customization possibilities—master them to make your digital experience truly yours.




