Mastering Visual Aesthetics: A Comprehensive Guide on How to Edit Photos to Fit as Backgrounds in Windows 10
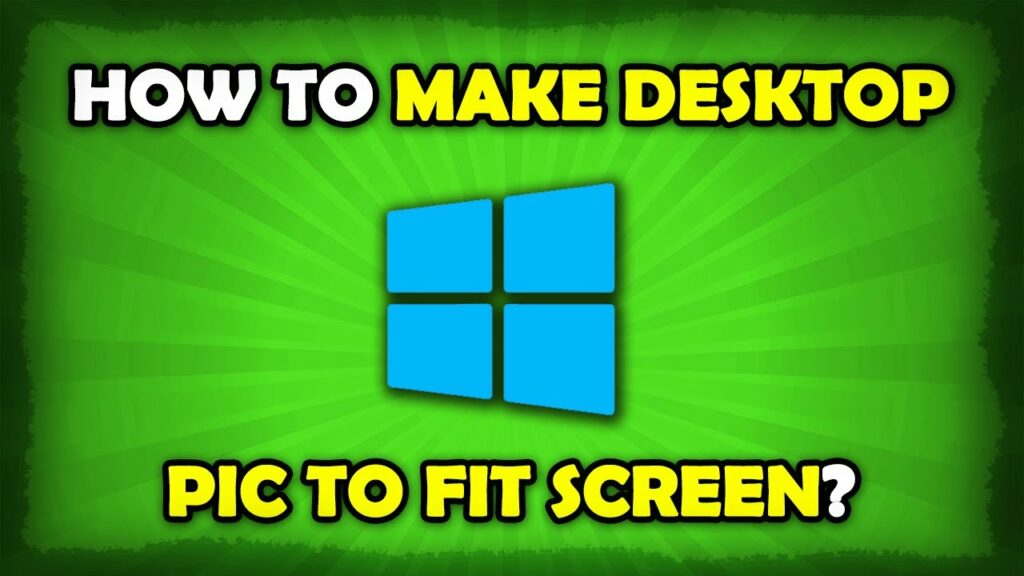
Introduction:
Windows 10, Microsoft’s versatile operating system, empowers users with the freedom to customize their desktop environments, offering a variety of personalization options. One of the most impactful ways to personalize your Windows 10 experience is by setting a custom background image. In this extensive guide, we will explore the intricacies of editing photos to fit as backgrounds in Windows 10, providing users with the knowledge and tools to create visually stunning and harmonious desktops.
Understanding the Importance of Background Images:
The background image on your Windows 10 desktop is more than just a visual backdrop; it’s an expression of your personality, preferences, and creativity. Whether you choose to showcase a breathtaking landscape, a cherished memory, or abstract art, the background image sets the tone for your entire computing experience. Editing photos to fit seamlessly as backgrounds allows users to tailor their desktops to match their aesthetic sensibilities and enhance their daily interactions with the operating system.
Benefits of Editing Photos for Backgrounds:
- Personal Expression:
- Editing photos for backgrounds allows users to express their individuality, showcasing images that resonate with their personality and preferences.
- Aesthetic Cohesion:
- Well-edited background images contribute to the overall aesthetic cohesion of the desktop, creating a visually pleasing and harmonious environment.
- Optimized Visibility:
- Editing photos ensures that the chosen background remains visually clear and optimized for desktop visibility, preventing visual clutter or distraction.
- Enhanced Mood:
- The right background image has the power to influence mood and mindset. By editing photos to align with a preferred color scheme or theme, users can create a desktop environment that positively impacts their state of mind.
- Customization Flexibility:
- Editing allows users to tailor images to fit specific screen resolutions, ensuring a perfect fit and avoiding distortion on different devices.
Methods to Edit Photos for Backgrounds in Windows 10:
Windows 10 doesn’t come with built-in photo editing tools, but users can leverage various third-party applications and online platforms to edit their photos before setting them as backgrounds. The following are three commonly used methods:
Method 1: Using Windows 10 Photos App
- Open the Photos App:
- Right-click on the photo you want to edit and select “Open with -> Photos.”
- Access Edit & Create:
- In the Photos app, click on the “Edit & Create” button located at the top right.
- Edit Photo:
- Choose “Edit” to access basic photo editing tools.
- Crop the photo to fit your screen resolution, adjust brightness, contrast, and saturation, and apply other enhancements.
- Save Changes:
- Once you’re satisfied with the edits, click on “Save a copy” to keep the original photo and the edited version.
- Set as Desktop Background:
- Right-click on the edited photo, select “Set as” -> “Set as background,” and the edited image becomes your desktop background.
Method 2: Using Third-Party Photo Editing Software
- Choose a Photo Editing Software:
- Download and install a third-party photo editing software such as Adobe Photoshop, GIMP, or Paint.NET.
- Open and Edit Photo:
- Open the photo in the chosen software and use the editing tools to crop, resize, adjust colors, or apply filters.
- Save Edited Photo:
- Save the edited photo in a format compatible with Windows 10 (commonly JPEG or PNG).
- Set as Desktop Background:
- Right-click on the edited photo, select “Set as” -> “Set as background,” and the edited image becomes your desktop background.
Method 3: Using Online Photo Editors
- Choose an Online Photo Editor:
- Visit an online photo editing platform such as Pixlr, Fotor, or Canva.
- Upload and Edit Photo:
- Upload your photo to the online editor and use the available tools to make desired adjustments.
- Download Edited Photo:
- Once you’ve finished editing, download the edited photo to your computer.
- Set as Desktop Background:
- Right-click on the edited photo, select “Set as” -> “Set as background,” and the edited image becomes your desktop background.
Considerations and Additional Tips:
- Resolution Matching:
- Ensure that the edited photo matches the resolution of your screen to avoid pixelation or stretching.
- Aspect Ratio:
- Pay attention to the aspect ratio of your screen and edit photos accordingly to prevent distortion.
- Experiment with Filters:
- Explore different filters and effects to add a unique touch to your background images.
- Batch Editing:
- If you have multiple photos, consider using batch editing features in certain software to streamline the process.
- Create Collages or Montages:
- Combine multiple images into a collage or montage for a dynamic and personalized desktop background.
- Use Windows Themes:
- Consider creating and applying custom Windows themes that include edited background images along with matching color schemes and sounds.
- Regular Updates:
- Periodically update your desktop background with new and fresh images to keep your computing environment visually stimulating.
- Community Forums and Discussions:
- Engage with Windows 10 community forums and discussions to discover advanced photo editing tips, troubleshooting advice, and insights from experienced users.
Conclusion:
Editing photos to fit as backgrounds in Windows 10 is a creative and enjoyable process that allows users to personalize their desktops. By following the comprehensive methods outlined in this guide, users can effortlessly edit and set photos as backgrounds, creating visually stunning and harmonious desktop environments. Embrace the power of customization, experiment with different editing tools, and transform your Windows 10 device into a canvas for personal expression. Windows 10 offers a multitude of personalization possibilities—master them to make your digital experience truly yours.




