Windows 10 Aesthetics Unleashed: A Comprehensive Guide on How to Add Accent Colors
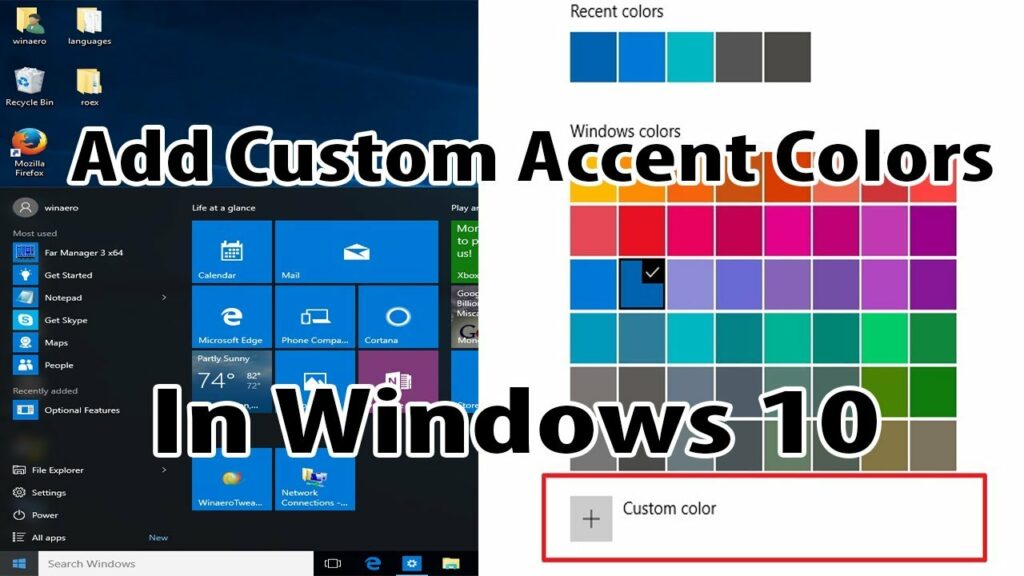
Introduction:
Windows 10, Microsoft’s dynamic operating system, provides users with a range of customization options to tailor their computing experience. One visually impactful feature is the ability to add accent colors, allowing users to infuse their devices with a personalized touch. In this extensive guide, we will delve into the intricacies of adding accent colors in Windows 10, offering users the knowledge and tools to transform their desktop environments into vibrant and personalized spaces.
Understanding Accent Colors in Windows 10:
Accent colors in Windows 10 are a key element of the operating system’s design language, contributing to the overall visual appeal and cohesiveness of the user interface. These colors are applied to various elements such as the Start menu, taskbar, title bars, and other interface components, allowing users to infuse their own sense of style into the operating system. By adding accent colors, users can create a desktop environment that reflects their personality and preferences.
Benefits of Adding Accent Colors:
- Personalization:
- Accent colors provide users with the ability to personalize their Windows 10 experience, making it uniquely theirs. The choice of colors allows users to express their individuality and create a visually pleasing environment.
- Aesthetic Cohesion:
- Adding accent colors contributes to the aesthetic cohesion of the operating system, ensuring a harmonious visual experience across different interface elements.
- Enhanced Visibility:
- A carefully chosen accent color can enhance the visibility of certain elements, making it easier to locate and interact with various interface components.
- Mood Enhancement:
- Colors have psychological associations, and selecting an accent color that resonates with a user’s mood or preferences can positively impact their overall desktop experience.
- Dynamic and Fresh Look:
- Regularly changing accent colors can give the desktop a fresh and dynamic appearance, preventing visual monotony and adding an element of surprise.
Methods to Add Accent Colors in Windows 10:
Windows 10 offers several methods to add accent colors, ranging from built-in settings to more advanced customization options. The following are three commonly used methods:
Method 1: Using Settings
- Open Settings:
- Click on the “Start” button and select the gear-shaped “Settings” icon to open the Settings app.
- Access Personalization Settings:
- In the Settings app, click on “Personalization.”
- Navigate to Colors:
- In the left sidebar, select “Colors.”
- Choose Accent Color:
- Scroll down to the “Choose your color” section.
- Use the color picker to select an accent color from the available options.
- Toggle Accent Color Application:
- Below the color options, toggle on or off the switch for “Automatically pick an accent color from my background” based on your preference.
- Toggle on or off the switch for “Show accent color on the following surfaces” to specify where the accent color should be applied.
- Apply Changes:
- Once you have chosen your accent color and configured the additional options, close the Settings app, and the changes will be applied.
Method 2: Using Personalization Options
- Right-Click on Desktop:
- Right-click on an empty space on the desktop to open the context menu.
- Access Personalization Options:
- From the context menu, select “Personalize.”
- Navigate to Colors:
- In the Personalization window, select “Colors” from the left sidebar.
- Choose Accent Color:
- Follow steps 4 to 6 from Method 1 to choose and apply your preferred accent color.
Method 3: Using Registry Editor
Warning: Editing the registry is a powerful and potentially risky operation. Proceed with caution and consider creating a backup before making any changes.
- Open Registry Editor:
- Press “Windows key + R” to open the Run dialog.
- Type “regedit” and press Enter to open the Registry Editor.
- Navigate to Accent Color Key:
- In the Registry Editor, navigate to the following key:
HKEY_CURRENT_USER\SOFTWARE\Microsoft\Windows\CurrentVersion\Themes\Personalize
- In the Registry Editor, navigate to the following key:
- Create or Modify DWORD Values:
- Right-click on the right pane, select “New -> DWORD (32-bit) Value.”
- Name the new value “ColorPrevalence” and set its value to “1” to enable accent color.
- Restart Explorer:
- Press “Ctrl + Shift + Esc” to open Task Manager.
- Locate “Windows Explorer” in the process list, right-click it, and select “Restart” to apply the changes.
Considerations and Additional Tips:
- Choose Complementary Colors:
- Consider selecting accent colors that complement your desktop wallpaper or create an aesthetically pleasing color scheme.
- Experiment with Transparency:
- Experiment with the transparency effects associated with the chosen accent color. Adjust the transparency settings in the Colors section of the Personalization settings.
- Explore High Contrast Settings:
- For users who require or prefer high contrast settings, explore the “High contrast settings” link in the Colors section for additional customization options.
- Dynamic Lock Screen:
- Enable the “Show lock screen background picture on the sign-in screen” option in the Lock screen settings to extend your accent color to the sign-in screen.
- Community Forums and Discussions:
- Engage with Windows 10 community forums and discussions to discover advanced accent color customization tips, troubleshooting advice, and insights from experienced users.
Conclusion:
Adding accent colors in Windows 10 is a simple yet powerful way to infuse your computing environment with a personal touch. By following the comprehensive methods outlined in this guide, users can effortlessly customize their operating system, creating a visually appealing and cohesive desktop experience. Embrace the diversity of accent colors, experiment with different options, and transform your Windows 10 device into a vibrant and personalized space. Windows 10 offers a wealth of customization possibilities—master them to make your digital experience truly yours.




