Unveiling Edits: A Comprehensive Guide to Tracking Changes in Microsoft Word
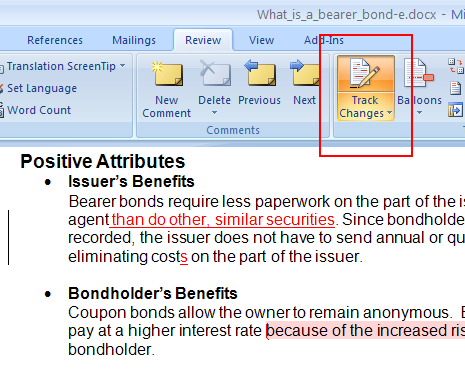
In the expansive realm of collaborative writing and editing, tracking changes serves as an indispensable feature for capturing, reviewing, and managing revisions made to documents. Whether you’re collaborating with colleagues, revising drafts, or seeking feedback on your writing, knowing how to track changes in Microsoft Word is essential for maintaining transparency, accountability, and clarity throughout the editing process. In this extensive guide, we’ll navigate the intricacies of tracking changes in Microsoft Word, empowering you to collaborate effectively, review edits comprehensively, and refine your documents with precision and confidence.
Understanding the Significance of Tracking Changes:
Before delving into the practical aspects of tracking changes, it’s crucial to grasp the significance of this feature in document collaboration and editing. Tracking changes serves multiple purposes, including:
- Documenting revisions: Tracking changes enables users to record and preserve every edit made to a document, including additions, deletions, and formatting changes, providing a comprehensive audit trail of the editing process.
- Facilitating collaboration: Tracking changes facilitates real-time collaboration among multiple authors, allowing them to review and comment on each other’s edits, suggest modifications, and engage in meaningful dialogue to improve the document.
- Ensuring accountability: Tracking changes helps ensure accountability by attributing each edit to the respective author, enabling reviewers to identify who made specific changes and providing a basis for discussing and resolving discrepancies.
By incorporating tracking changes into your document workflow, you can foster a collaborative editing environment, enhance the quality and clarity of your writing, and streamline the revision process with efficiency and effectiveness.
Basic Tracking Changes Functionality:
Using the tracking changes feature in Microsoft Word is a straightforward process that can be accomplished using intuitive tools and commands. Here’s how to do it:
- Enable Track Changes:
- Open Microsoft Word and navigate to the “Review” tab located in the top menu bar.
- In the “Tracking” group, you’ll find the “Track Changes” button. Click on this button to enable tracking changes mode, indicated by the presence of a checkmark.
- Make Edits:
- Once tracking changes is enabled, any edits you make to the document will be tracked automatically. This includes additions, deletions, formatting changes, and comments.
- Review Changes:
- As you or others make edits to the document, tracked changes will be displayed in different colors to indicate the type of edit (e.g., red for deletions, blue for insertions).
- You can review tracked changes by navigating through the document using the navigation buttons in the “Changes” group or by using the “Next” and “Previous” buttons in the “Changes” pane.
- Accept or Reject Changes:
- To accept or reject a tracked change, position the cursor at the location of the change, then click on the “Accept” or “Reject” button in the “Changes” group. Alternatively, you can right-click on the change and select “Accept” or “Reject” from the context menu.
Advanced Tracking Changes Options:
While basic tracking changes functionality suffices for most scenarios, Microsoft Word offers advanced features and customization options to further enhance the functionality and usability of tracking changes. Here are some additional features you may explore:
- Customizing Track Changes Settings:
- Word allows users to customize track changes settings to suit their preferences and editing needs. You can adjust settings such as how changes are displayed, which types of edits are tracked, and whether comments are included.
- Collaborative Editing:
- In collaborative editing scenarios, Word enables users to share documents with others and track changes in real-time. Collaborators can review and accept/reject changes, add comments, and engage in discussions within the document.
- Protecting Tracked Changes:
- Word offers options for protecting tracked changes to prevent unauthorized modifications or deletions. You can restrict editing permissions, password-protect documents, or apply document protection settings to preserve the integrity of tracked changes.
Best Practices for Tracking Changes Usage:
While tracking changes offers versatility and functionality in document collaboration and editing, it’s essential to use it judiciously and in accordance with best practices. Here are some tips to consider:
- Communicate Editing Guidelines:
- Establish clear editing guidelines and communication protocols with collaborators to ensure consistency and efficiency in the editing process. Communicate expectations regarding the use of tracked changes, commenting, and resolving discrepancies.
- Review Changes Thoroughly:
- Take the time to review tracked changes thoroughly, paying attention to the context and impact of each edit on the document’s overall coherence and readability. Consider the rationale behind each change and discuss any uncertainties or discrepancies with collaborators.
- Use Comments Effectively:
- Utilize comments to provide context, clarification, or feedback on specific edits within the document. Use comments to engage in constructive dialogue with collaborators, ask questions, or propose alternative solutions.
- Finalize Document Review:
- Once all edits have been reviewed and accepted/rejected, finalize the document review process by accepting or rejecting all remaining tracked changes and resolving any outstanding comments. Ensure that the document reflects the agreed-upon revisions and meets the desired quality standards.
Conclusion:
Tracking changes in Microsoft Word is a powerful feature that facilitates collaboration, transparency, and accountability in document editing and revision. By mastering the basic functionality, exploring advanced options, and adhering to best practices for usage, you can create a collaborative editing environment that fosters communication, enhances document quality, and streamlines the revision process with efficiency and effectiveness. Whether you’re collaborating with colleagues, revising drafts, or seeking feedback on your writing, tracking changes offers a versatile and effective means of capturing, reviewing, and managing edits with precision and confidence. So, the next time you embark on a document editing journey in Word, remember to leverage the power of tracking changes to navigate revisions, facilitate collaboration, and refine your documents with clarity and coherence.




