Unraveling the Mystery: A Comprehensive Guide on How to Find Missing Gradients, Patterns, and Shapes in Photoshop
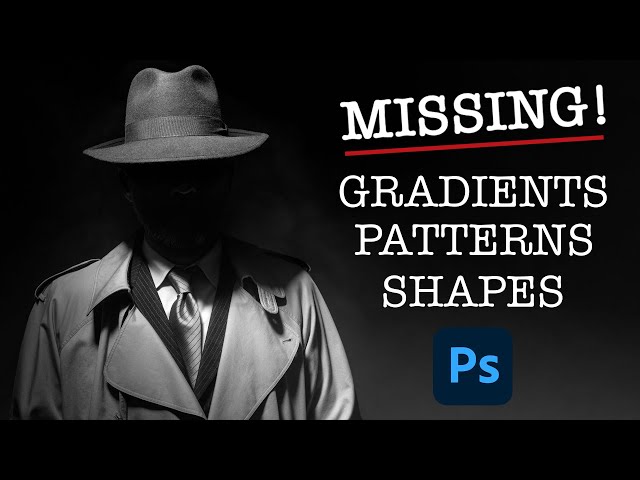
Introduction:
Adobe Photoshop stands as a powerhouse of creative tools, offering a plethora of gradients, patterns, and shapes to enhance digital artworks. However, encountering the issue of missing gradients, patterns, or shapes can be perplexing for users striving to unleash their creative potential. In this comprehensive guide, we will delve into the step-by-step process of identifying and rectifying the absence of gradients, patterns, and shapes in Photoshop, ensuring that you can seamlessly access and utilize these essential design elements in your projects.
Section 1: Understanding the Importance of Gradients, Patterns, and Shapes
1.1 Gradients in Photoshop:
- Gradients add depth and dimension to designs by blending colors smoothly.
- They are crucial for creating realistic lighting effects, vibrant backgrounds, and dynamic compositions.
1.2 Patterns in Photoshop:
- Patterns offer a repeatable design element that can be applied to various surfaces and shapes.
- They play a significant role in creating textures, backgrounds, and intricate details.
1.3 Shapes in Photoshop:
- Shapes provide a foundation for design elements, aiding in the creation of logos, icons, and illustrations.
- Custom shapes, in particular, allow for versatile and creative applications.
Section 2: Checking Default Libraries in Photoshop
2.1 Accessing the Gradients Panel:
- Open Photoshop and navigate to the “Window” menu.
- Ensure that the “Gradients” panel is visible; if not, select it to open the panel.
2.2 Verifying Default Gradients:
- In the Gradients panel, check the dropdown menu to access preset gradients.
- Confirm that the default gradients are available and visible.
2.3 Checking the Patterns Panel:
- Similarly, ensure the “Patterns” panel is visible through the “Window” menu.
- Confirm the presence of default patterns in the Patterns panel.
2.4 Accessing the Custom Shapes Panel:
- Locate the “Custom Shapes” panel in the “Window” menu.
- Verify that default shapes, including basic shapes and custom shapes, are readily accessible.
Section 3: Loading Additional Gradients, Patterns, and Shapes
3.1 Loading Gradients:
- If default gradients are missing, you can load additional gradients.
- Click on the gradient preview in the Gradients panel, then open the dropdown menu and choose “Load Gradients.”
3.2 Loading Patterns:
- For missing patterns, click on the pattern preview in the Patterns panel.
- From the dropdown menu, select “Load Patterns” to import additional pattern sets.
3.3 Loading Custom Shapes:
- To add custom shapes, access the “Custom Shapes” panel.
- Click on the gear icon, choose “Load Shapes,” and select the desired custom shape file.
Section 4: Troubleshooting Missing Gradients, Patterns, and Shapes
4.1 Verifying File Locations:
- Confirm that the files associated with gradients, patterns, and shapes are stored in the correct locations.
- Misplaced or deleted files may result in missing design elements.
4.2 Checking File Compatibility:
- Ensure that the gradient, pattern, or shape files are compatible with the version of Photoshop you are using.
- Older or incompatible files may not be recognized.
4.3 Resetting Photoshop Preferences:
- In some cases, issues with missing design elements can be resolved by resetting Photoshop preferences.
- Hold down Ctrl + Alt + Shift (Windows) or Command + Option + Shift (Mac) while launching Photoshop. Choose “Yes” to delete the preferences when prompted.
4.4 Updating Photoshop:
- Regularly check for updates to ensure that you are using the latest version of Photoshop.
- Updates may include bug fixes and improvements that address missing design elements.
Section 5: Reinstalling Photoshop Design Elements
5.1 Reinstalling Gradients:
- If default gradients are still missing, consider reinstalling Photoshop to restore the original software files.
- Uninstall Photoshop, then reinstall it from the Adobe Creative Cloud application.
5.2 Reinstalling Patterns:
- Follow a similar process for patterns. Uninstall Photoshop and reinstall it to ensure that default patterns are restored.
5.3 Reinstalling Custom Shapes:
- For custom shapes, uninstall and reinstall Photoshop to refresh the software with the default custom shape sets.
Section 6: Exploring Alternative Design Resources
6.1 Online Resources for Gradients:
- Explore online platforms that offer a wide range of free and premium gradients for Photoshop.
- Websites like Adobe Stock, DeviantArt, and Dribbble often feature diverse gradient collections.
6.2 Pattern Libraries and Databases:
- Access online pattern libraries and databases to find a variety of patterns for your projects.
- Websites like Subtle Patterns, Patternify, and Pattern Library provide extensive pattern options.
6.3 Custom Shape Communities:
- Engage with communities that share custom shapes and icons.
- Platforms like Brusheezy, Shapes4Free, and GraphicBurger offer downloadable custom shape sets.
Section 7: Utilizing Photoshop Design Elements Effectively
7.1 Organizing Libraries:
- Create organized libraries for gradients, patterns, and custom shapes within Photoshop.
- Group design elements into categories to streamline accessibility.
7.2 Customizing Gradients and Patterns:
- Experiment with customizing gradients and patterns to suit your design needs.
- Adjust colors, opacity, and blending modes for unique effects.
7.3 Incorporating Shapes in Designs:
- Combine and layer shapes creatively to craft intricate designs.
- Utilize the shape tool options, such as stroke and fill, for diverse visual outcomes.
Section 8: Saving Custom Presets in Photoshop
8.1 Creating Custom Gradients:
- Once you’ve customized a gradient, save it for future use.
- In the Gradients panel, click on the gear icon and choose “New Gradient.”
8.2 Saving Custom Patterns:
- Save custom patterns by clicking on the pattern preview in the Patterns panel.
- Select “Edit” > “Define Pattern” and provide a name for your custom pattern.
8.3 Preserving Custom Shapes:
- Save custom shapes by right-clicking on the shape layer and choosing “Define Custom Shape.”
- Assign a name to your custom shape for easy retrieval.
Section 9: Sharing and Collaborating with Design Elements
9.1 Exporting Design Element Sets:
- Share your curated sets of gradients, patterns, or custom shapes with other designers.
- Export and share the files for collaboration or community contribution.
9.2 Collaborative Platforms:
- Join design communities on platforms like Behance, Dribbble, or GitHub to share and collaborate on design elements.
- Contribute to open-source design projects for a broader impact.
Conclusion:
The journey of finding missing gradients, patterns, and shapes in Photoshop is an exploration of both technical troubleshooting and creative discovery. This comprehensive guide has equipped you with the knowledge and steps to identify, rectify, and optimize your access to these essential design elements. From checking default libraries and troubleshooting issues to reinstalling Photoshop and exploring alternative resources, you now have a toolkit to ensure a seamless and enriched design experience. As you continue your creative endeavors, may the vibrant gradients, intricate patterns, and versatile shapes within Photoshop become the brushstrokes of your digital canvas.




