Unleashing Efficiency: A Comprehensive Guide to Windows 10 Keyboard Shortcuts
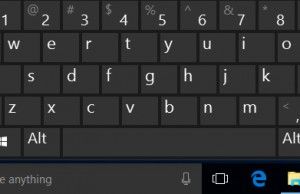
In the fast-paced world of computing, every click counts. Windows 10 offers a plethora of keyboard shortcuts designed to streamline navigation, increase productivity, and save valuable time. From basic tasks like opening programs and navigating windows to advanced functions like managing virtual desktops and controlling system settings, mastering keyboard shortcuts can significantly enhance your computing experience. In this extensive guide, we’ll explore a wide range of Windows 10 keyboard shortcuts, organized by categories, to help you unlock the full potential of your operating system and elevate your efficiency to new heights.
1. Navigation Shortcuts:
- Windows Key: Opens the Start menu.
- Windows Key + A: Opens the Action Center.
- Windows Key + E: Opens File Explorer.
- Windows Key + L: Locks your device and switches to the sign-in screen.
- Windows Key + Tab: Opens Task View for managing virtual desktops and windows.
- Alt + Tab: Switches between open windows and applications.
- Alt + F4: Closes the active window or application.
2. Task Management Shortcuts:
- Ctrl + Shift + Esc: Opens Task Manager directly.
- Alt + F4: Closes the active window or application.
- Ctrl + Alt + Delete: Opens the security options menu for tasks such as signing out, switching users, or accessing Task Manager.
3. Text Editing Shortcuts:
- Ctrl + C: Copies the selected text or item.
- Ctrl + X: Cuts the selected text or item.
- Ctrl + V: Pastes the copied or cut text or item.
- Ctrl + Z: Undoes the previous action.
- Ctrl + Y: Redoes the previously undone action.
- Ctrl + A: Selects all text or items in the current window or document.
- Ctrl + F: Opens the Find dialog box to search for text in a document or webpage.
4. Window Management Shortcuts:
- Windows Key + Left Arrow: Snaps the active window to the left side of the screen.
- Windows Key + Right Arrow: Snaps the active window to the right side of the screen.
- Windows Key + Up Arrow: Maximizes the active window.
- Windows Key + Down Arrow: Minimizes the active window or restores it if it’s maximized.
- Alt + Space: Opens the window menu for the active window.
- Alt + F4: Closes the active window.
5. Virtual Desktop Shortcuts:
- Windows Key + Ctrl + D: Creates a new virtual desktop.
- Windows Key + Ctrl + Left/Right Arrow: Switches between virtual desktops.
- Windows Key + Ctrl + F4: Closes the current virtual desktop.
6. System Shortcuts:
- Windows Key + I: Opens the Settings app.
- Windows Key + X: Opens the Quick Link menu for accessing system utilities.
- Windows Key + Pause/Break: Opens the System Properties window.
- Windows Key + R: Opens the Run dialog box.
- Windows Key + Print Screen: Captures a screenshot and saves it to the Screenshots folder in the Pictures library.
Conclusion:
In conclusion, mastering keyboard shortcuts in Windows 10 is a powerful way to boost productivity, streamline navigation, and save valuable time. By incorporating these shortcuts into your daily computing routine, you can perform tasks more efficiently, navigate your operating system with ease, and unlock the full potential of your Windows 10 experience. Whether you’re a casual user or a power user, taking the time to learn and utilize keyboard shortcuts can significantly enhance your computing efficiency and proficiency. So go ahead, explore these Windows 10 keyboard shortcuts, experiment with them in your daily workflow, and unleash the full power of your operating system!




