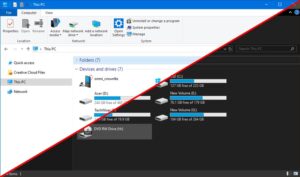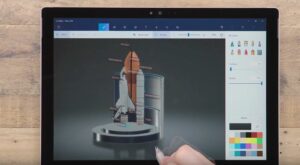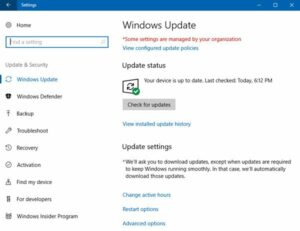How to Turn Your Windows PC into a Wi-Fi Hotspot using Command Line
Windows 10 has got a built-in Wi-Fi hotspot feature just like in Windows 7 and Windows 8. The Wi-Fi hotspot feature will let you share your computer’s internet access. There are several different methods for turning your Windows PC into Wi-Fi hotspot and one of them is to turn it on from the Command Line. You can also learn about How to Turn Your Windows into a Wi-Fi Hotspot with Connectify. In order to turn your Windows OC into Wi-Fi Hotspot you need to follow these simple steps.
- 1st of all open a command prompt with administrative privileges. The easiest and quickest way is to tap the Windows key and type in cmd. Then right click on the Command Prompt app listing and select “Run as an Administrator.”
- In the command prompt window you need to type in netsh wlan set hostednetwork mode=allow ssid=[SSID] key=[bpassword].
- Replace SSID and password with the network name which you want for Wi-Fi network and the password for it.
- Now type netsh wlan start hostednetwork at the prompt and then press Enter to start the network.
- Now you need to open Network Connections.
- Now right click on your main network connection and select Properties.
- Now go to the Sharing tab and then click the checkbox that is labeled as Allow other network users to connect through this computer’s internet connection.
- In the dropdown box select the network connection your computer is currently using and then click OK.
- With these simple steps you can easily set up the new Wi-Fi hotspot. For stopping the hosted network type in netsh wlan stop hostednetwork in the command prompt and then press Enter.