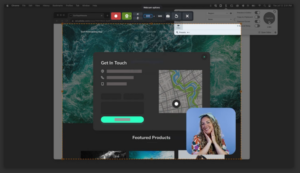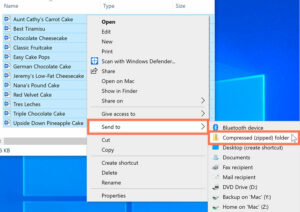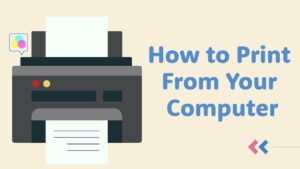The Ultimate Guide to Computer Cleaning: Tips for a Sparkling System

Your computer is a powerful tool, but over time, it can accumulate dust, grime, and debris that not only affect its performance but also pose potential risks to its longevity. Regular computer cleaning is essential to ensure optimal functionality, prevent hardware issues, and create a healthier working environment. In this extensive guide, we delve into a myriad of computer cleaning tips, covering everything from the keyboard and monitor to internal components, helping you keep your digital workspace in pristine condition.
1. External Cleaning: Keeping the Surface Sparkling
a. Gather the Right Tools:
- Microfiber cloths, compressed air, screen cleaner solution, and isopropyl alcohol are essentials for external cleaning.
- Use a soft brush for intricate areas and a small vacuum cleaner for loose dust.
b. Power Off and Unplug:
- Before starting the cleaning process, power off your computer and disconnect it from the electrical outlet.
- Unplug peripherals such as keyboards, mice, and external drives.
c. Screen Cleaning:
- Apply a small amount of screen cleaner solution to a microfiber cloth.
- Gently wipe the screen in circular motions, starting from the center and moving outward.
- Avoid using paper towels or abrasive cloths that may scratch the screen.
d. Keyboard and Mouse:
- Use compressed air to blow out debris between keys.
- Wipe the keyboard and mouse with a microfiber cloth dampened with isopropyl alcohol.
- Consider removing keys for a more thorough cleaning if your keyboard allows it.
e. Exterior Surfaces:
- Wipe down the entire exterior of the computer, including the case and ports.
- For stubborn stains, use a mixture of water and a small amount of dish soap on a soft cloth.
f. Ventilation Openings:
- Use compressed air to clear dust from ventilation openings.
- Be cautious not to blow dust further into the computer; direct the airflow away from the system.
g. Cable Management:
- Untangle and organize cables to improve airflow and make future cleanings more manageable.
- Consider using cable organizers to keep cables neatly arranged.
2. Internal Cleaning: Tackling the Dust Inside
a. Opening the Case:
- If you’re comfortable doing so, power off the computer and unplug it.
- Open the computer case according to the manufacturer’s instructions.
b. Use Compressed Air:
- Blow out dust from internal components using compressed air.
- Focus on areas such as fans, heat sinks, and the power supply unit.
- Hold fans in place while cleaning to prevent them from spinning.
c. Clean the Power Supply:
- Carefully use compressed air to clean the power supply unit.
- Be cautious around capacitors and other sensitive components.
d. Check for Cable Clutter:
- Inside the case, organize cables and secure them to prevent interference with fans or other components.
- Ensure that cables are not obstructing airflow.
e. CPU and GPU Fans:
- Clean the fans on the CPU and GPU with compressed air.
- Ensure that these fans are free of dust to prevent overheating.
f. Memory Modules and Expansion Cards:
- Use compressed air to blow out dust around memory modules and expansion cards.
- Gently reseat these components if necessary.
g. Storage Drives:
- Wipe down the exterior of storage drives with a microfiber cloth.
- Avoid using excessive force when cleaning optical drives.
h. Motherboard and Circuitry:
- Inspect the motherboard for dust accumulation.
- Use compressed air to blow out dust around circuitry.
i. Thermal Paste:
- If you’re comfortable, inspect the CPU and GPU thermal paste.
- Consider reapplying thermal paste if temperatures are consistently high.
j. Reassembly:
- Once cleaning is complete, carefully reassemble the computer.
- Ensure all components are securely in place before closing the case.
3. Software Maintenance: Streamlining the Digital Cleanup
a. Uninstall Unused Programs:
- Regularly review and uninstall programs and applications that you no longer use.
- This frees up storage space and can improve system performance.
b. Disk Cleanup:
- Use the built-in disk cleanup tools on your operating system to remove unnecessary files.
- Consider using third-party tools for a more thorough cleanup.
c. Update Operating System and Software:
- Keep your operating system and installed software up to date.
- Updates often include performance improvements and security patches.
d. Run Antivirus and Anti-Malware Scans:
- Regularly scan your computer for viruses and malware using reputable antivirus software.
- Remove any threats detected during the scan.
e. Backup Important Data:
- Regularly back up important files to an external drive or cloud storage.
- This ensures data safety in case of hardware failure or other issues.
f. Defragment Hard Drives:
- For traditional hard drives, run periodic defragmentation to optimize file storage.
- SSDs do not require defragmentation.
g. Check for Software Bloat:
- Evaluate your startup programs and disable unnecessary ones.
- This can improve boot times and overall system responsiveness.
4. Routine Maintenance Schedule: Consistency is Key
a. Create a Cleaning Calendar:
- Establish a regular schedule for both external and internal cleanings.
- Consider monthly or quarterly cleanings depending on your computer’s usage.
b. Set Reminders:
- Use calendar reminders or task management apps to prompt you for routine cleanings.
- Consistency is crucial to maintaining a healthy computing environment.
5. Environment Considerations: Creating a Cleaner Workspace
a. Control Dust in the Environment:
- Regularly clean the room where your computer is located to minimize dust.
- Consider using air purifiers to reduce airborne particles.
b. Elevate the Computer:
- Place your computer on an elevated surface to reduce dust intake.
- Avoid placing it directly on the floor where dust tends to accumulate.
c. Invest in Dust Filters:
- Consider using aftermarket dust filters for intake and exhaust fans.
- These filters can help reduce dust buildup inside the case.
d. Use a Keyboard Cover:
- Employ a keyboard cover to prevent dust and debris from settling between the keys.
- Clean the cover regularly to maintain hygiene.
6. Special Considerations: Advanced Cleaning Techniques
a. Professional Cleaning Services:
- For intricate or delicate cleaning tasks, consider professional cleaning services.
- Some services offer deep cleaning for internal components.
b. Water-Cooled Systems:
- If your computer has a water cooling system, follow manufacturer guidelines for cleaning.
- Use distilled water or specialized cleaning solutions for water-cooled components.
c. Laptop Cooling Systems:
- Laptops may have cooling systems that require additional attention.
- Use compressed air to clear dust from laptop vents.
d. UV-C Light Sanitization:
- Some accessories offer UV-C light sanitization for keyboards and surfaces.
- Follow product guidelines for safe and effective use.
Conclusion: A Gleaming Future for Your Computer
Maintaining a clean and well-maintained computer not only enhances its performance but also prolongs its lifespan. By following these comprehensive computer cleaning tips, you ensure that your digital workspace remains a hub of productivity, creativity, and enjoyment. Regular cleanings, both external and internal, combined with thoughtful software maintenance, contribute to a seamless and efficient computing experience.
Remember, a clean computer is not just a cosmetic preference; it’s an investment in the reliability and longevity of your trusted digital companion. So, roll up your sleeves, gather your cleaning tools, and embark on a journey to give your computer the TLC it deserves. Your sparkling system awaits!