Task View Triumph: Mastering Application Switching in Windows 10
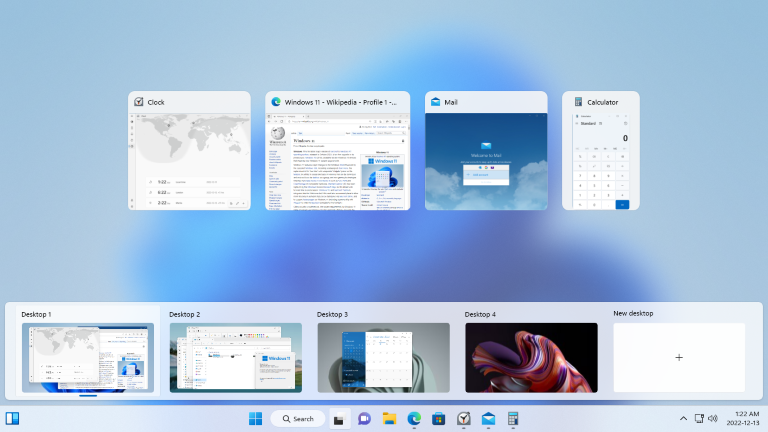
In the dynamic landscape of modern computing, the ability to seamlessly manage and switch between applications is a fundamental aspect of productivity. Windows 10 introduces a game-changing feature in this regard: Task View. This article embarks on an in-depth exploration of Task View, unraveling its functionalities, customization options, and the transformative impact it brings to application switching within the Windows 10 operating system.
Understanding Task View: A Multifaceted Approach to Multitasking
Task View, introduced with Windows 10, is a robust multitasking feature designed to revolutionize the way users interact with and navigate through open applications. At its core, Task View is not merely a static list of open windows; it’s a dynamic workspace that enables users to organize, switch, and manage their applications with unparalleled efficiency.
Accessing Task View: A Gateway to Multitasking Mastery
Task View is easily accessible through the Windows taskbar. Users can initiate Task View by clicking on the dedicated icon or by using the keyboard shortcut “Win + Tab.” This opens up a visually rich and interactive interface that provides a snapshot of all open applications and virtual desktops, setting the stage for a multitasking triumph.
The Power of Virtual Desktops: Organizing Your Digital Space
Task View extends beyond a simple application switcher; it introduces the concept of Virtual Desktops. With Virtual Desktops, users can create multiple desktop environments, each with its set of open applications and unique configurations. This feature is a game-changer for users who seek a more organized and streamlined approach to managing different tasks and projects.
Application Switching: Navigating with Precision and Ease
Task View transforms the process of application switching into a visually intuitive experience. The interface displays open windows in a grid-like arrangement, allowing users to identify and switch to the desired application effortlessly. Hovering over an application’s thumbnail provides a live preview, giving users a real-time glimpse into the content within each window.
Snap Assist: Enhancing Productivity with Window Management
Task View seamlessly integrates with Snap Assist, another productivity-enhancing feature in Windows 10. Snap Assist allows users to arrange open windows side by side, facilitating multitasking by providing a clear view of multiple applications simultaneously. This window management capability is particularly beneficial for users who work with a multitude of applications concurrently.
Timeline Feature: A Journey Through Your Digital Activities
Task View introduces the Timeline feature, offering a chronological overview of recent activities and opened documents. Users can scroll through their digital timeline, making it easy to revisit and resume work on previously opened files or applications. This feature adds a layer of continuity to the multitasking experience, enhancing user workflows.
Customization Options: Tailoring Task View to Your Preferences
Recognizing the diverse needs and preferences of users, Windows 10 provides customization options for Task View. Users can personalize their multitasking experience by adjusting settings such as:
- Virtual Desktop Creation: Create, switch, and close Virtual Desktops based on specific tasks or projects.
- Timeline Visibility: Choose the duration of activity displayed in the Timeline feature.
- Taskbar Preview: Enable or disable the Taskbar preview feature for a more streamlined interface.
- Keyboard Shortcuts: Utilize keyboard shortcuts for quick and efficient navigation within Task View.
Touchpad and Touch Screen Integration: An Intuitive Gesture-Based Experience
Windows 10 is designed to accommodate a variety of devices, including those with touch capabilities. Task View optimally integrates touchpad gestures and touch screen interactions, offering an intuitive experience for users who prefer hands-on navigation. Swiping, tapping, and pinching become natural gestures for managing applications and Virtual Desktops.
Task View for Productivity: Real-World Applications
Task View is not just a feature; it’s a productivity tool that transforms the way users work. Consider a scenario where a user is involved in research, writing, and data analysis simultaneously. Task View allows them to create separate Virtual Desktops for each task, switching between them effortlessly. Each Virtual Desktop hosts the specific applications and windows related to that task, minimizing clutter and maximizing focus.
Multitasking for Creative Professionals: A Design and Development Perspective
Creative professionals, such as designers and developers, find Task View to be a boon for multitasking. Virtual Desktops can be designated for design software, coding environments, and project management tools. Task View’s ability to manage these diverse applications in a cohesive and organized manner empowers creative professionals to navigate seamlessly through their digital workflows.
Conclusion: Task View—A Multitasking Maestro in Windows 10
In conclusion, Task View emerges as a multitasking maestro within the Windows 10 operating system. Its dynamic interface, integration with Virtual Desktops, and seamless application switching redefine the way users interact with their digital workspace. Whether you’re a professional managing multiple projects or a casual user juggling various applications, Task View stands as a testament to the commitment of Windows 10 to user-centric design and productivity enhancement.
As technology continues to evolve, Task View represents a paradigm shift in how operating systems approach multitasking. It’s not just about managing open windows; it’s about providing users with a powerful and flexible tool that adapts to their unique needs and workstyles. Task View in Windows 10 is more than a feature; it’s a triumph in the art of multitasking, a dynamic canvas that empowers users to navigate their digital worlds with precision and ease.




