Tailoring Your Download Experience: A Comprehensive Guide on How to Change Microsoft Edge Browser’s Download Folder in Windows 10
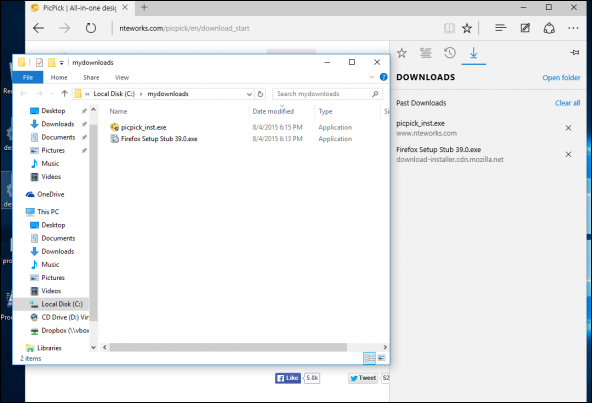
Introduction
Microsoft Edge, the default web browser in Windows 10, is designed to provide users with a seamless and customizable browsing experience. One aspect of customization involves the ability to choose where your downloaded files are stored. This comprehensive guide aims to empower users with the knowledge to change the download folder in the Microsoft Edge browser, allowing for greater control over file organization and storage preferences. Whether you’re a meticulous organizer or someone new to adjusting browser settings, this guide equips you with step-by-step instructions to tailor your download experience in Microsoft Edge.
Understanding the Importance of Choosing Your Download Folder
1. Organizational Efficiency:
- Selecting a specific download folder allows for better organization of downloaded files. This is particularly beneficial for users who prefer to keep different types of files in separate folders.
2. Storage Management:
- Choosing a designated download folder enables users to manage storage more effectively. It helps prevent clutter in default download locations and allows for easy identification and deletion of unnecessary files.
3. Personalized Workflow:
- Customizing the download folder caters to individual preferences and workflow. Users can align their download habits with their preferred file management practices, creating a more personalized browsing experience.
Step-by-Step Guide on How to Change Microsoft Edge Browser’s Download Folder
1. Open Microsoft Edge:
- Launch the Microsoft Edge browser on your Windows 10 computer.
2. Access the Settings Menu:
- Click on the three horizontal dots in the upper-right corner of the browser window to open the menu.
3. Navigate to Settings:
- From the menu, select “Settings” to access the browser’s settings.
4. Scroll Down to View Advanced Settings:
- Scroll down the settings menu until you find the “View advanced settings” option. Click on it to reveal additional settings.
5. Locate the Downloads Section:
- Under the “Downloads” section, look for the option that says “Change” next to “Save downloaded files to.” This is where you can customize your download folder.
6. Choose a New Download Location:
- Click on the “Change” link, and a File Explorer window will appear. Navigate to the folder where you want to save your downloads and click “Select Folder” to set it as the new download location.
7. Confirm the Changes:
- After selecting the new download location, ensure that the changes are reflected in the “Downloads” settings. The updated folder path should be displayed next to “Save downloaded files to.”
8. Test the Changes:
- Download a file from the internet to verify that it is now being saved in the newly selected download folder. This step confirms that the changes have been successfully implemented.
Tips for Optimizing Download Folder Management
1. Create Subfolders for Organization:
- Within your chosen download folder, consider creating subfolders based on file types or categories. This approach enhances organization and makes it easier to locate specific files.
2. Regularly Clean Up Downloads:
- Periodically review and clean up your download folder to remove unnecessary files. This practice helps manage storage efficiently and ensures that your download folder remains clutter-free.
3. Use File Naming Conventions:
- Adopt a consistent file naming convention for downloaded files. This makes it easier to identify files at a glance and promotes a more organized file structure.
4. Automate Folder Cleanup:
- Explore automation tools or scripts to periodically clean up your download folder. This ensures that your designated download location remains organized without requiring manual intervention.
5. Consider Download Managers:
- For users who frequently download large files or multiple files simultaneously, consider using download manager extensions or software. These tools often provide advanced features for file organization and download control.
Troubleshooting Common Issues
1. Permission Issues for Selected Folder:
- If you encounter permission issues when trying to set a new download folder, ensure that you have the necessary permissions to write to the selected folder. Adjust folder permissions if needed.
2. Path Not Updated in Edge Settings:
- If the changes to the download folder do not appear in the Edge settings, try restarting the browser. This action often prompts the browser to recognize the updated download location.
3. Issues with Downloaded Files:
- If you experience issues with downloaded files after changing the download folder, such as files not opening correctly, ensure that the new folder is accessible and has the necessary file associations.
4. Browser Updates:
- Keep Microsoft Edge up to date with the latest updates. Browser updates often include bug fixes and improvements that address issues related to settings and functionality.
Conclusion
Customizing the download folder in the Microsoft Edge browser is a simple yet powerful way to tailor your browsing experience to your preferences. This comprehensive guide, enriched with step-by-step instructions, optimization tips, and troubleshooting insights, empowers users to take control of their file organization within the browser. Whether you’re a meticulous organizer seeking efficiency or someone new to the world of browser settings, let this guide be your companion on the journey to a more personalized and organized download experience in Microsoft Edge. As you navigate the digital landscape and download files with ease, may your chosen download folder serve as a reflection of your workflow and contribute to a seamless and enjoyable browsing experience.




