Securing Your Browsing Experience: A Comprehensive Guide on How to Disable Flash in Microsoft Edge Browser on Windows 10
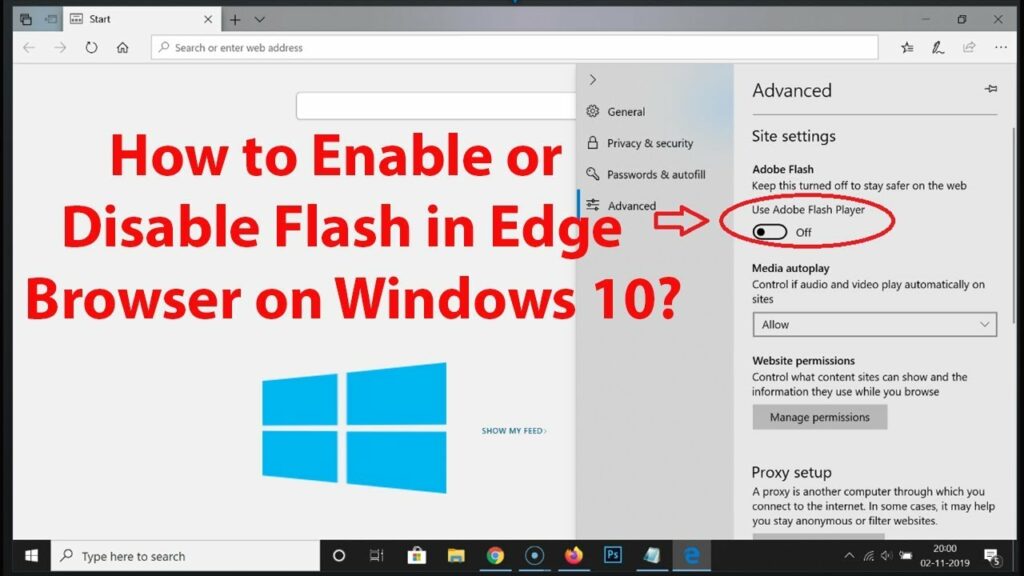
Introduction
As technology evolves, web browsers continue to enhance their security features to provide users with safer online experiences. One significant step towards a more secure browsing environment involves disabling Adobe Flash, an outdated and vulnerable plugin. Microsoft Edge, the default browser in Windows 10, supports this initiative by allowing users to disable Flash. This comprehensive guide aims to empower users with the knowledge to disable Flash in the Microsoft Edge browser, enhancing their online security and contributing to a safer browsing experience. Whether you’re a security-conscious individual or someone new to browser settings, this guide equips you with the steps to fortify your browser against potential vulnerabilities associated with Flash.
Understanding the Risks of Adobe Flash
1. Security Vulnerabilities:
- Adobe Flash has a history of security vulnerabilities that make it a prime target for exploitation by malicious actors. Disabling Flash is a proactive measure to mitigate these risks.
2. Outdated Technology:
- Flash is an outdated technology that has been largely replaced by more secure and efficient alternatives such as HTML5. Browsers are phasing out support for Flash to encourage users to adopt newer standards.
3. Performance Issues:
- Flash is known for causing performance issues, including slow loading times and browser crashes. Disabling Flash can improve the overall performance and stability of the browser.
Step-by-Step Guide on How to Disable Flash in Microsoft Edge
1. Open Microsoft Edge:
- Launch the Microsoft Edge browser on your Windows 10 computer.
2. Access the Settings Menu:
- Click on the three horizontal dots in the upper-right corner of the browser window to open the menu.
3. Navigate to Settings:
- From the menu, select “Settings” to access the browser’s settings.
4. Scroll Down to View Advanced Settings:
- Scroll down the settings menu until you find the “View advanced settings” option. Click on it to reveal additional settings.
5. Locate Flash Settings:
- Under the “Privacy and services” section, look for the “Adobe Flash Player” settings. This section contains options related to the handling of Flash content.
6. Toggle Off the “Ask before running Flash” Option:
- By default, Microsoft Edge has the “Ask before running Flash” option enabled. Toggle this switch to the “Off” position. This action prevents Flash content from running automatically and requires user permission.
7. Verify the Changes:
- Confirm that the changes have been applied by visiting a website with Flash content. You should observe that Flash elements no longer run automatically, and you are prompted for permission.
8. (Optional) Block Flash Completely:
- For enhanced security, you can go a step further and block Flash content completely. In the “Site permissions” section, you can manage permissions for individual websites, including blocking Flash.
Tips for Optimizing Browser Security Without Flash
1. Keep Microsoft Edge Updated:
- Regularly update Microsoft Edge to ensure that you have the latest security patches and enhancements. Browser updates often address vulnerabilities and improve overall security.
2. Use Click-to-Play for Plugins:
- Consider using the click-to-play feature for plugins, including Flash. This setting requires user permission before running any plugins, adding an extra layer of security.
3. Enable Site Isolation:
- Microsoft Edge offers a feature called “Site Isolation” that enhances security by isolating web pages from each other. Enable this feature in the browser settings for an added layer of protection.
4. Explore Browser Extensions:
- Extensions such as ad blockers and script blockers can enhance browser security. Explore reputable extensions that align with your security preferences.
5. Educate Users on Alternative Technologies:
- Encourage the use of alternative technologies like HTML5, which has become the standard for multimedia content on the web. Many websites have transitioned away from Flash, making it less necessary for users.
Troubleshooting Common Issues
1. Flash Content Still Running:
- If you experience issues with Flash content still running, double-check the “Ask before running Flash” setting. Ensure that the toggle switch is in the “Off” position.
2. Browser Crashes or Freezes:
- If you encounter browser crashes or freezes after disabling Flash, check for conflicting browser extensions or outdated graphics drivers. Addressing these issues can improve stability.
3. Verify Site Permissions:
- If you choose to block Flash on specific websites, verify that your site permissions are configured correctly. You can manage these permissions in the “Site permissions” section of the settings.
4. Clear Browser Cache:
- Clearing your browser cache can resolve issues related to cached Flash content. Go to the “Privacy, search, and services” section in settings and click on “Choose what to clear” to clear the cache.
Conclusion
Disabling Adobe Flash in the Microsoft Edge browser is a proactive step towards a more secure and efficient browsing experience. This comprehensive guide, enriched with step-by-step instructions, optimization tips, and troubleshooting insights, empowers users to fortify their browsers against potential security risks associated with Flash. Whether you’re a security-conscious individual or someone looking to improve browser performance, let this guide be your companion on the journey to a safer and more streamlined browsing experience. As you navigate the evolving landscape of web technologies, may your use of Microsoft Edge be characterized by enhanced security, improved performance, and a seamless online experience.




