Unleashing Creativity: A Comprehensive Guide on How to Send a Web Note in Microsoft Edge Browser
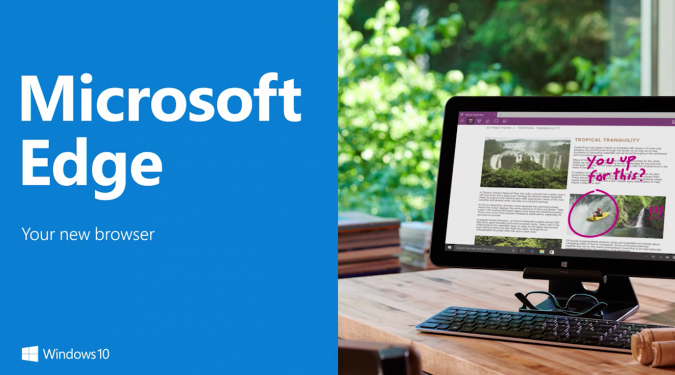
Introduction
Microsoft Edge, the default web browser in Windows 10, goes beyond traditional browsing capabilities, offering users innovative features to enhance their online experience. One such feature is the ability to send web notes—a dynamic way to annotate, highlight, and share content directly on web pages. This comprehensive guide aims to demystify the process of sending a web note in the Microsoft Edge browser, providing users with a detailed walkthrough of this creative and collaborative tool. Whether you’re a student, professional, or someone exploring new ways to interact with web content, this guide equips you with the knowledge to unleash your creativity through web notes in Microsoft Edge.
Understanding the Power of Web Notes
1. Interactive Collaboration:
- Web notes transform static web pages into interactive canvases, allowing users to draw, highlight, and add text directly onto the page. This feature is particularly useful for collaborative projects or when sharing insights with others.
2. Personalized Annotations:
- Whether you’re researching, studying, or simply expressing creativity, web notes enable personalized annotations. Highlight important information, jot down thoughts, or draw attention to specific elements on the page.
3. Effortless Sharing:
- Microsoft Edge simplifies the process of sharing web notes. Users can send their annotated pages via email or share them on social media, fostering seamless collaboration and communication.
Step-by-Step Guide on How to Send a Web Note in Microsoft Edge
1. Open Microsoft Edge:
- Launch the Microsoft Edge browser on your Windows 10 computer.
2. Navigate to the Web Page:
- Go to the web page you want to annotate or share. Ensure that you are on the specific page that contains the content you wish to highlight or annotate.
3. Access the Web Notes Tool:
- Click on the pen icon in the upper-right corner of the browser window. This icon represents the web notes tool and is your gateway to interactive annotation.
4. Choose Your Annotation Tools:
- Once the web notes tool is activated, you can choose from various annotation tools, including a pen for drawing, a highlighter for emphasizing text, and a text tool for adding written notes.
5. Start Annotating:
- Use the selected annotation tools to mark up the web page as desired. Draw attention to important paragraphs, highlight key points, or jot down notes directly on the page.
6. Select the Share Option:
- After annotating the web page, click on the share icon represented by three interconnected dots in the upper-right corner of the browser window. This action opens the sharing menu.
7. Choose the Share Method:
- From the sharing menu, select the desired method for sharing your web note. Options include sending the note via email, sharing it on social media, or copying the note’s link to share with others.
8. Customize Sharing Settings:
- Depending on the chosen sharing method, you may have the option to customize settings. For instance, when sending via email, you can add recipients, subject, and additional notes.
9. Send or Post the Web Note:
- Confirm your sharing settings and proceed to send or post the web note. This action shares your annotated web page with others, allowing them to view and interact with your annotations.
Tips for Optimizing Web Note Experience
1. Experiment with Colors and Sizes:
- Microsoft Edge offers customization options for annotation tools. Experiment with different colors, sizes, and styles to make your annotations visually appealing and easily distinguishable.
2. Use the Clip Tool:
- The clip tool allows you to capture a specific portion of a web page and turn it into a web note. This is useful for highlighting specific content without annotating the entire page.
3. Combine Text and Drawings:
- Combine the text tool with drawings for comprehensive annotations. Add written explanations or comments alongside your drawings to provide context and clarity.
4. Utilize the Eraser Tool:
- If you make a mistake or want to refine your annotations, use the eraser tool to remove specific drawings or highlights. This feature ensures precision in your web notes.
5. Save Web Notes for Later:
- Microsoft Edge allows users to save their web notes for later reference. Click on the disk icon in the web notes toolbar to save your annotations as an image or to Microsoft OneNote.
Troubleshooting Common Issues
1. Web Notes Not Activating:
- If the web notes tool is not activating, ensure that you are on a compatible web page. Some pages, especially those with restrictive content policies, may not support web notes.
2. Issues with Sharing:
- If you encounter issues while sharing web notes, double-check your internet connection and ensure that you have the necessary permissions for the chosen sharing method. Additionally, verify that the web note was saved successfully.
3. Compatibility with Extensions:
- Certain browser extensions may interfere with the web notes feature. Disable extensions one by one to identify if any are causing compatibility issues.
4. Browser Updates:
- Keep Microsoft Edge up to date with the latest updates. Browser updates often include improvements and bug fixes that enhance the functionality of features like web notes.
Conclusion
Sending web notes in the Microsoft Edge browser is a creative and collaborative way to interact with online content. This comprehensive guide, enriched with step-by-step instructions, optimization tips, and troubleshooting insights, empowers users to unlock the full potential of web notes. Whether you’re a student sharing research insights, a professional collaborating on projects, or simply someone who enjoys expressing creativity, let this guide be your companion on the journey to seamless and interactive web annotations. As you explore the possibilities of web notes in Microsoft Edge, may your online interactions become more engaging, expressive, and tailored to your unique way of engaging with web content.




