Streamlining Your Day: A Comprehensive Guide to Setting Reminders with Cortana in Windows 10
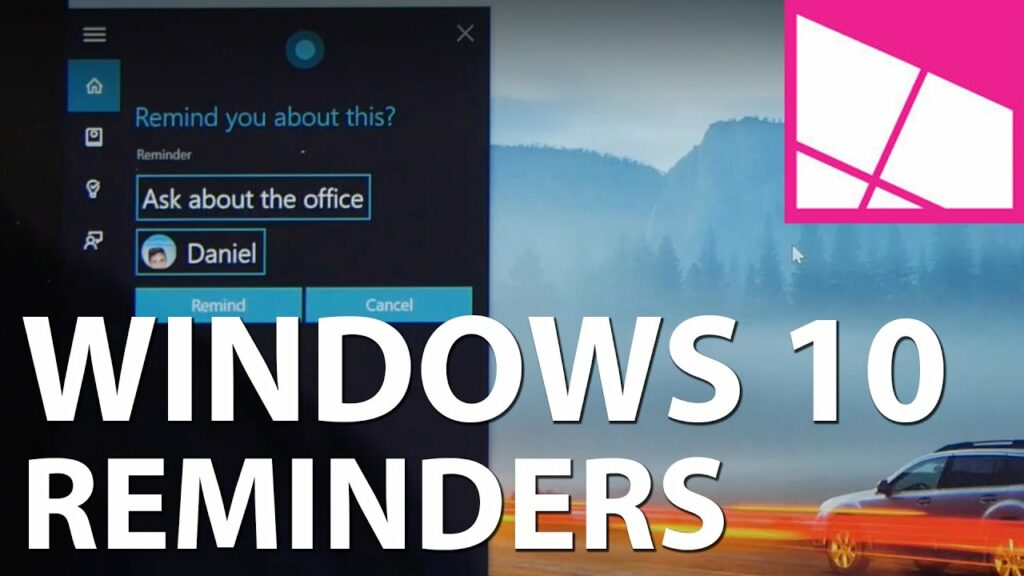
Introduction
In the bustling digital landscape of Windows 10, Cortana, Microsoft’s intelligent virtual assistant, emerges as a powerful ally in personal productivity. One of its standout features is the ability to set reminders, transforming the way users manage tasks, appointments, and important events. In this extensive guide, we will explore the significance of leveraging Cortana for reminders in Windows 10, understand the capabilities of this feature, and provide a detailed tutorial on harnessing Cortana’s prowess to enhance your daily organization and time management within the Windows 10 ecosystem.
Understanding the Importance of Setting Reminders with Cortana
Setting reminders with Cortana in Windows 10 is not merely a task management tool; it’s a dynamic approach to optimizing time and staying organized. As our lives become increasingly fast-paced and interconnected, the need for a seamless and intelligent reminder system becomes paramount. Cortana’s reminder feature offers users a hands-free and efficient way to keep track of appointments, deadlines, and other time-sensitive tasks. By integrating natural language processing and smart notifications, Cortana elevates the reminder-setting experience to a new level of convenience and effectiveness.
The Advantages of Setting Reminders with Cortana
- Voice-Activated Convenience: Cortana’s voice recognition technology allows users to set reminders effortlessly using natural language commands. This hands-free approach is particularly advantageous for users on the go or those who prefer a voice-centric interaction.
- Cross-Device Synchronization: Reminders set with Cortana seamlessly synchronize across all Windows 10 devices linked to your Microsoft account. This ensures that important notifications are accessible wherever you are, be it on your desktop, laptop, tablet, or smartphone.
- Contextual Understanding: Cortana’s natural language processing enables contextual understanding. Users can express reminder instructions in a conversational manner, allowing Cortana to grasp the meaning behind the request and set reminders with greater accuracy.
- Smart Notifications: Cortana delivers smart notifications, providing timely reminders based on factors such as location, time, and task urgency. This intelligent notification system ensures that reminders are not just timely but also contextually relevant.
Step-by-Step Guide: Setting Reminders with Cortana in Windows 10
Now, let’s delve into the detailed process of setting reminders with Cortana in Windows 10:
Step 1: Activate Cortana
Ensure that Cortana is activated on your Windows 10 device. Click on the Cortana icon on the taskbar, or press the Windows key and start typing to activate the virtual assistant.
Step 2: Initiate a Reminder
Initiate the reminder-setting process by using voice commands or typing queries into the Cortana search bar. For example, you can say, “Hey Cortana, set a reminder for my meeting at 3 PM,” or type, “Remind me to call John at 5 PM.”
Step 3: Specify Reminder Details
Clearly specify the details of your reminder, including the event or task, date, time, and any additional context. Cortana’s contextual understanding allows you to articulate reminders in a conversational manner. For example, you can say, “Remind me to buy groceries tomorrow,” or type, “Meeting with the team on Friday at 10 AM.”
Step 4: Confirm and Set the Reminder
After providing the necessary details, confirm and set the reminder. Cortana will process the information and prompt you to confirm before finalizing the reminder. Voice confirmation is also possible, ensuring accuracy in setting the reminder.
Step 5: Receive Confirmation and Smart Notifications
Once the reminder is set, Cortana will provide a confirmation message, and the reminder details will be visible in the Cortana interface. Smart notifications will be delivered at the specified time or location, ensuring that you stay on top of your schedule.
Step 6: View and Manage Reminders
To view and manage your reminders, click on the Cortana icon or open the Cortana interface. Navigate to the “Reminders” section, where you can see a list of upcoming reminders, mark them as complete, or edit their details as needed.
Step 7: Set Recurring Reminders (Optional)
For tasks or events that repeat regularly, Cortana allows users to set recurring reminders. Specify the frequency and duration when setting the reminder to ensure that it recurs according to your preferences.
Step 8: Access Reminders Across Devices
Cortana’s cross-device synchronization ensures that reminders set on one Windows 10 device are accessible on all linked devices. This seamless integration provides a consistent and convenient reminder experience.
Step 9: Use Cortana to Check Reminders (Optional)
To check your upcoming reminders using voice commands, you can say, “Hey Cortana, what are my reminders for today?” or ask specific questions like, “What’s on my schedule for tomorrow?”
Step 10: Adjust Reminder Settings (Optional)
Explore Cortana settings to adjust preferences related to reminders, including notification preferences, default reminder lists, and other customization options to tailor the experience to your liking.
Considerations and Tips
- Privacy Settings: Review and adjust Cortana’s privacy settings in Windows 10 to ensure that you are comfortable with the level of information shared for reminder functionalities.
- Cross-Device Sign-In: To enjoy the full benefits of Cortana’s cross-device synchronization, sign in to all your Windows 10 devices using the same Microsoft account.
- Location-Based Reminders: Cortana allows users to set reminders based on location. Ensure that location services are enabled for Cortana to utilize this feature effectively.
- Stay Updated: Cortana’s features and capabilities may receive updates with Windows 10 updates. Keep your operating system up to date to access the latest enhancements and improvements.
Conclusion
Setting reminders with Cortana in Windows 10 is a transformative aspect of personal productivity, offering users an intuitive, voice-activated, and contextually aware approach to managing their schedules and tasks. By following the comprehensive step-by-step guide provided in this overview, users can seamlessly integrate Cortana into their daily routine, leveraging the virtual assistant’s capabilities to enhance organization and time management within the Windows 10 ecosystem. As technology continues to advance, features like Cortana exemplify Microsoft’s commitment to creating a user-centric operating system that leverages intelligent virtual assistants to simplify and enrich everyday interactions. Embrace the power of Cortana for setting reminders, and let the virtual assistant become your trusted ally in navigating the complexities of modern life.




