Precision Unleashed: A Comprehensive Guide on How to Slice Text in Photoshop
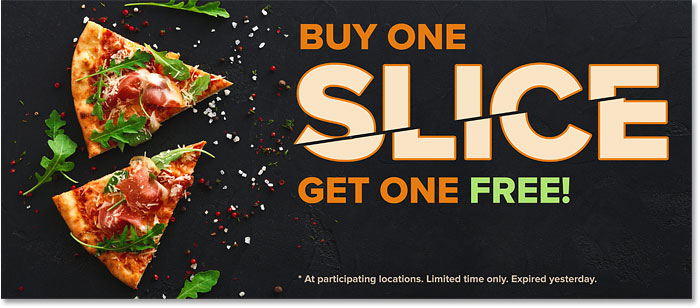
Introduction:
Adobe Photoshop, a digital playground for designers and creatives, offers a myriad of tools to craft captivating visual narratives. Among its arsenal of features, the ability to slice text stands out as a powerful and versatile technique. In this extensive guide, we’ll delve into the intricacies of slicing text in Photoshop, unlocking the potential to create dynamic and visually engaging designs.
Understanding the Significance of Sliced Text:
- Visual Dynamism: Sliced text introduces an element of dynamism to typography, breaking away from conventional layouts and allowing for innovative presentations of words and phrases.
- Layered Depth: By slicing text, designers can create layered depth within their compositions, providing a three-dimensional aspect to the textual elements.
The Basics of Slicing Text in Photoshop:
- Open Photoshop and Create a New Document: Launch Adobe Photoshop and create a new document with the desired dimensions. This serves as the canvas for your sliced text experiment.
- Add Text to the Canvas: Use the Text Tool (T) to add the text you want to slice onto the canvas. Select the font, size, and color to match your design vision.
- Rasterize the Text Layer: To enable slicing, rasterize the text layer by right-clicking on the text layer in the Layers panel and selecting “Rasterize Type.” This converts the text into a pixel layer.
- Select the Slice Tool: Access the Slice Tool (C) from the toolbar. This tool allows you to draw slices directly onto the canvas, defining the areas where the text will be sliced.
- Draw Slices Around the Text: Using the Slice Tool, draw slices around the individual letters or sections of the text that you want to separate. Each slice defines a distinct region.
- Adjust Slice Properties: Once the slices are drawn, you can adjust their properties in the Slice Options panel. This includes renaming slices, assigning URLs, and specifying export settings.
- Save for Web: To export the sliced text, go to “File” > “Export” > “Save for Web (Legacy).” In the Save for Web dialog box, choose the desired file format and adjust settings for optimization.
- View Sliced Text in a Web Browser: After saving, open the generated HTML file in a web browser to see your sliced text in action. Each slice will be displayed as a separate image or HTML element.
Advanced Techniques for Sliced Text Mastery:
- Adding Layer Styles to Slices: Apply layer styles to individual slices to enhance the visual appeal of each text segment. Experiment with gradients, drop shadows, and bevels to add depth and dimension.
- Animating Sliced Text: For web design projects, consider animating sliced text using CSS or JavaScript. This brings an interactive and dynamic aspect to your sliced typography.
- Incorporating Images within Text Slices: Integrate images or textures within specific text slices to create a fusion of text and visuals. This technique adds complexity and richness to your sliced typography.
Common Challenges and Solutions:
- Maintaining Text Legibility: When slicing text, ensure that each segment remains legible and recognizable. Adjust the size and spacing of slices to preserve the overall readability of the text.
- Optimizing for Web: Pay attention to file sizes when exporting sliced text for the web. Optimize images and consider compression techniques to ensure fast loading times.
Practical Applications and Benefits:
- Web Banners and Headers: Sliced text is often used in web banners and headers to create visually dynamic and attention-grabbing designs.
- Print Design and Posters: In print design, sliced text can be applied to posters and promotional materials, introducing an avant-garde aesthetic.
- Interactive Digital Art: Artists and digital creators can leverage sliced text for interactive digital art projects, where user engagement is heightened through dynamic typography.
Conclusion:
Slicing text in Photoshop is a captivating technique that adds a layer of innovation to typographic design. Whether you’re creating web banners, print materials, or interactive digital art, the ability to slice text opens doors to endless creative possibilities. As you integrate this technique into your design toolkit, experiment with different fonts, styles, and slice configurations to discover unique and compelling arrangements. Let the slices become brushstrokes in the canvas of your creativity, transforming words into visually striking elements that captivate and inspire. With precision and ingenuity, sliced text in Photoshop becomes a medium for expressive typography, offering a fresh perspective on the art of visual communication.




