Mastering Contrast: Elevate Your Photos with Photoshop Blend Modes
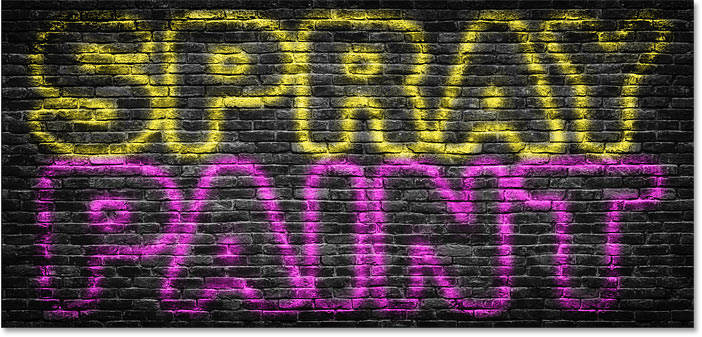
Introduction:
Adobe Photoshop, a playground for digital artists and photographers, unfolds a plethora of tools and techniques to transform ordinary images into extraordinary masterpieces. In this guide, we delve into a quick and powerful tip – using blend modes to boost contrast. Unleashing the potential of blend modes in Photoshop opens a gateway to creativity, allowing you to enhance the dynamic range of your photos and infuse them with depth, drama, and visual impact.
Understanding the Essence of Contrast in Photography:
- The Impact of Contrast: Contrast is a pivotal element in photography, influencing the visual appeal and readability of an image. It refers to the difference in brightness between various elements, defining the separation between shadows and highlights.
- Dynamic Range: The dynamic range of an image encompasses the spectrum of tones from the darkest shadows to the brightest highlights. A well-balanced dynamic range enhances the overall clarity and depth of a photograph.
Photoshop Blend Modes: A Quick Overview:
- Blend Modes Defined: Blend modes in Photoshop dictate how two layers interact with each other. They determine how pixels from the active layer blend with pixels from the underlying layers, resulting in a variety of visual effects.
- Common Blend Modes: Photoshop offers a range of blend modes, each with its unique characteristics. Some commonly used blend modes for enhancing contrast include Overlay, Soft Light, Hard Light, and Multiply.
Boosting Contrast with Blend Modes: A Step-by-Step Guide:
Note: This tutorial assumes basic familiarity with Photoshop. Ensure you’re working on a duplicate layer to preserve the original image.
- Open Your Image in Photoshop: Begin by launching Photoshop and opening the image you wish to enhance. Familiarize yourself with the existing contrast levels and identify areas that could benefit from a boost.
- Duplicate the Background Layer: Right-click on the background layer in the Layers panel and choose “Duplicate Layer.” This creates a copy of the original image, providing a non-destructive editing environment.
- Change Blend Mode to Overlay: With the duplicated layer selected, navigate to the blend mode dropdown menu in the Layers panel. Choose “Overlay” from the options. Instantly, you’ll notice an increase in contrast, with shadows deepening and highlights intensifying.
- Fine-Tune with Opacity: Adjust the opacity of the duplicated layer to control the intensity of the contrast boost. Lowering the opacity allows you to find the perfect balance, ensuring that the effect complements the image rather than overpowering it.
Exploring Different Blend Modes for Contrast Enhancement:
- Overlay Blend Mode: The Overlay blend mode enhances both highlights and shadows, intensifying contrast and adding a subtle touch of saturation.
- Soft Light Blend Mode: Soft Light preserves more of the original colors while boosting contrast. It’s a versatile option that imparts a gentle yet impactful contrast adjustment.
- Hard Light Blend Mode: Hard Light intensifies contrast more aggressively, creating a bold and dramatic effect. It’s particularly effective for enhancing textures and details.
- Multiply Blend Mode: Multiply darkens the image, emphasizing shadows and lending a rich, deep contrast. It’s ideal for images where you want to accentuate the darker elements.
Advanced Techniques for Contrast Mastery:
- Combining Blend Modes: Experiment with using multiple layers with different blend modes. For example, overlay one layer with Soft Light for subtle contrast and another layer with Multiply for deeper shadows.
- Layer Masks for Selective Contrast: Use layer masks to apply contrast selectively to specific areas of your image. This allows for targeted adjustments without affecting the entire photo.
- Adjustment Layers with Blend Modes: Apply blend modes to adjustment layers like Curves or Levels to refine tonal values and contrast. This non-destructive approach maintains flexibility in your editing process.
Common Challenges and Solutions:
- Avoiding Over-Saturation: If the contrast boost results in excessive saturation, consider adding a Hue/Saturation adjustment layer above your contrast layers and tweak the saturation to your liking.
- Balancing Highlights and Shadows: Pay attention to the interplay between highlights and shadows. Adjust the opacity of individual layers to achieve a balance that enhances overall image quality.
Practical Applications and Benefits:
- Portrait Enhancement: Applying contrast-boosting blend modes can bring out facial features, enhancing the details in portraits and creating a more striking impact.
- Landscape Drama: For landscapes, blend modes add depth to the scenery, emphasizing the contrast between the elements in the foreground and background.
- Product Photography Pop: Product images benefit from increased contrast, making them visually appealing and highlighting textures and details.
Conclusion:
The magic of Photoshop’s blend modes lies in their ability to effortlessly transform an image with a few clicks. Using blend modes to boost contrast is a quick yet potent technique that can elevate your photos to new heights. As you integrate this method into your editing arsenal, remember to explore and experiment with different blend modes to find the one that best suits your creative vision. With each adjustment, witness your images come alive, infused with depth, drama, and a captivating contrast that captivates the viewer’s gaze. Embrace the power of blend modes, and let your photos tell stories with enhanced visual impact and dynamic richness.




