Optimizing Your Windows 10 Experience: A Comprehensive Guide to 7 Settings to Change Right Away
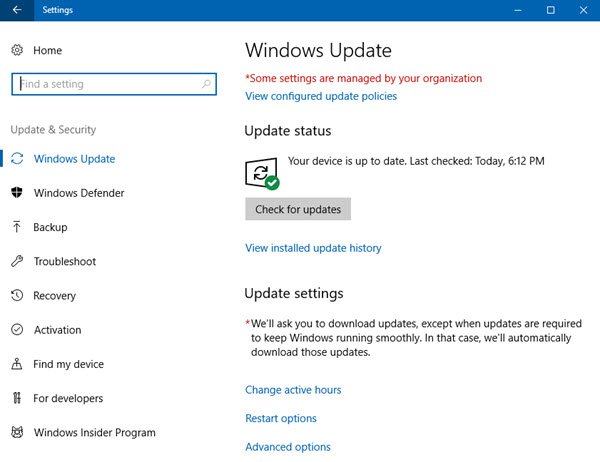
Windows 10 offers a plethora of customization options and settings that allow users to tailor their computing experience to their preferences and needs. However, out of the box, the default settings may not always align with your preferences or provide the optimal experience. By making a few adjustments to key settings, you can enhance productivity, improve security, and streamline your workflow. In this extensive guide, we’ll explore seven settings in Windows 10 that you should change right away to maximize efficiency, security, and usability.
1. Privacy Settings: Privacy is paramount in the digital age, and Windows 10 offers various privacy settings that you should review and adjust to protect your personal information. Here are some essential privacy settings to change:
- Location: Go to Settings > Privacy > Location and toggle off “Allow apps to access your location” if you prefer not to share your location with apps.
- Diagnostic Data: Navigate to Settings > Privacy > Diagnostics & feedback and select “Basic” under “Diagnostic data” to minimize the data sent to Microsoft.
2. Windows Update Settings: Keeping your system up-to-date is crucial for security and performance. However, Windows Updates can sometimes disrupt workflow with unexpected reboots. Adjust these settings to gain more control:
- Active Hours: Go to Settings > Update & Security > Windows Update > Change active hours to set a time range when Windows won’t restart your device.
- Pause Updates: Under Windows Update settings, you can also pause updates for up to 35 days to prevent automatic installations during critical work periods.
3. Startup Programs: Managing startup programs can improve boot times and reduce system resource usage. Here’s how to control startup programs:
- Press Ctrl + Shift + Esc to open Task Manager.
- Navigate to the “Startup” tab to see a list of programs that launch at startup.
- Right-click on unnecessary programs and select “Disable” to prevent them from launching automatically.
4. Power Settings: Optimizing power settings can extend battery life on laptops and improve energy efficiency on desktops. Adjust these settings for better power management:
- Go to Settings > System > Power & sleep to customize power settings.
- Set screen and sleep timeouts according to your preferences and usage patterns.
- Click on “Additional power settings” to access advanced power options and customize power plans.
5. File Explorer Options: Customizing File Explorer settings can improve navigation and organization of files and folders. Here are some useful adjustments:
- Open File Explorer and navigate to the “View” tab.
- Enable “File name extensions” to always display file extensions.
- Enable “Hidden items” to view hidden files and folders.
- Customize the layout and sorting options to suit your preferences.
6. Taskbar Settings: The Taskbar is a central element of the Windows 10 interface, and customizing its settings can enhance productivity. Here’s what you can adjust:
- Right-click on the Taskbar and select “Taskbar settings” to access Taskbar options.
- Customize Taskbar behavior, such as automatically hiding or combining icons.
- Enable or disable specific system icons and customize notification area settings.
7. Default App Settings: Setting default apps for specific file types and protocols can streamline your workflow and ensure that files open with your preferred applications. Here’s how to adjust default app settings:
- Go to Settings > Apps > Default apps to view and customize default app associations.
- Set default apps for web browsing, email, music, photos, and more according to your preferences.
Conclusion: In conclusion, adjusting these seven settings in Windows 10 can significantly improve your computing experience by enhancing privacy, control, efficiency, and usability. By taking the time to review and customize these settings, you can tailor Windows 10 to better suit your needs and preferences, whether you’re concerned about privacy, seeking better performance, or aiming for a more streamlined workflow. So go ahead, explore these settings, make the necessary adjustments, and unlock the full potential of your Windows 10 operating system!




