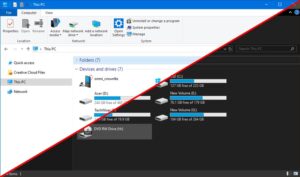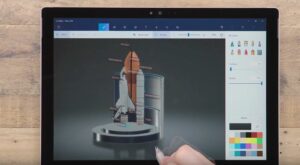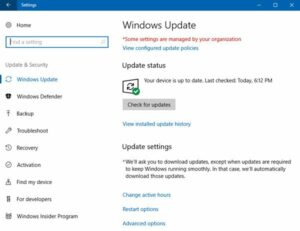Navigating Windows 10: A Comprehensive Guide on How to Get to the Desktop

Introduction
Windows 10, Microsoft’s versatile operating system, offers users a variety of ways to access the desktop quickly and efficiently. Whether you’re looking to minimize open windows, switch between applications, or simply return to the familiar desktop interface, this comprehensive guide covers numerous methods to get to the desktop in Windows 10. From keyboard shortcuts to taskbar functionalities, explore the diverse approaches that cater to different preferences and usage scenarios.
Section 1: The Show Desktop Button on the Taskbar
1.1 Overview
The taskbar, a central element of the Windows interface, provides a dedicated button to quickly access the desktop.
1.2 How to Use the Show Desktop Button
- Location: The Show Desktop button is located at the far right end of the taskbar, next to the system tray.
- Functionality: Clicking the Show Desktop button minimizes all open windows, giving you direct access to the desktop.
- Restore Windows: Clicking the button again restores the previously open windows to their original positions.
Section 2: Keyboard Shortcuts
2.1 Windows Key + D
- Functionality: Pressing
Windows key + Dis a universal keyboard shortcut to minimize or restore all open windows and quickly access the desktop. - Usage: This shortcut is particularly handy when you want to toggle between the desktop and open applications seamlessly.
2.2 Windows Key + M
- Functionality: Pressing
Windows key + Mminimizes all open windows, similar toWindows key + D. - Usage: While functionally similar to
Windows key + D, this keyboard shortcut is a legacy command that continues to work in Windows 10.
Section 3: Task View
3.1 Overview
Task View is a feature in Windows 10 that provides a visual representation of open applications and virtual desktops.
3.2 How to Use Task View
- Open Task View: Click on the Task View icon on the taskbar (located next to the Search/Cortana box).
- Desktop Preview: Hover over the “Desktop” thumbnail in Task View to preview the desktop.
- Access the Desktop: Click on the “Desktop” thumbnail to minimize all open windows and go directly to the desktop.
Section 4: Using the Peek Feature
4.1 Overview
The Peek feature allows users to quickly view the desktop without minimizing all open windows.
4.2 How to Use Peek
- Location: Hover your mouse over the “Show desktop” rectangle at the far right end of the taskbar (next to the clock).
- Functionality: This activates the Peek feature, allowing you to see the desktop while keeping open windows semi-transparent.
- Access the Desktop: Clicking on the “Show desktop” rectangle minimizes all open windows, giving direct access to the desktop.
Section 5: Taskbar Context Menu
5.1 Overview
The taskbar context menu provides a direct option to access the desktop.
5.2 How to Use the Taskbar Context Menu
- Right-Click on Taskbar: Right-click on an empty space on the taskbar.
- Access the Desktop: In the context menu that appears, select “Show the desktop” to minimize all open windows.
Section 6: Using Third-Party Tools
6.1 Overview
Several third-party tools and applications are designed to enhance the desktop experience on Windows 10.
6.2 Examples of Third-Party Tools
- Fences: Stardock’s Fences allows users to organize icons on the desktop into customizable containers, providing a clutter-free view.
- Desktop Gadgets: Third-party applications like Rainmeter bring desktop gadgets and widgets, offering additional functionality and customization.
Section 7: Taskbar Shortcuts
7.1 Overview
The taskbar is a dynamic space that can be customized to include shortcuts for quick access to various elements, including the desktop.
7.2 How to Add Desktop Shortcut to the Taskbar
- Create Desktop Shortcut: Right-click on the desktop, select “New,” and choose “Shortcut.”
- Target Location: In the shortcut creation wizard, specify the target location as
%USERPROFILE%\Desktop. - Add to Taskbar: Right-click on the created desktop shortcut and choose “Pin to taskbar.”
Section 8: Cortana or Search Box
8.1 Overview
The Cortana or Search box on the taskbar also provides a convenient way to access the desktop.
8.2 How to Use Cortana or Search Box
- Click on Cortana/Search Box: Click on the Cortana or Search box on the taskbar.
- Type “Desktop”: Simply type “Desktop” and press Enter. This action minimizes all open windows, taking you directly to the desktop.
Section 9: Creating a Desktop Shortcut
9.1 Overview
Creating a desktop shortcut is a straightforward method to have direct access to the desktop.
9.2 How to Create a Desktop Shortcut
- Right-Click on Desktop: Right-click on an empty space on the desktop.
- New Shortcut: Choose “New” and then “Shortcut.”
- Location: In the “Type the location of the item” field, enter
explorer.exe shell:::{3080F90D-D7AD-11D9-BD98-0000947B0257}and click “Next.” - Shortcut Name: Provide a name for the shortcut (e.g., “Desktop”) and click “Finish.”
Conclusion
Navigating to the desktop in Windows 10 is a fundamental skill that enhances user experience and workflow efficiency. From the traditional Show Desktop button and keyboard shortcuts like Windows key + D to utilizing Task View, Peek, and third-party tools, this comprehensive guide has covered a diverse range of methods. Experiment with these approaches, discover the ones that resonate with your preferences, and seamlessly transition between the richness of open applications and the familiarity of the desktop interface. Whether you’re a novice user or an experienced Windows enthusiast, mastering these methods ensures you can effortlessly access the desktop in any scenario.