Navigating the Digital Maze: A Comprehensive Guide to File Explorer Tips in Windows 10
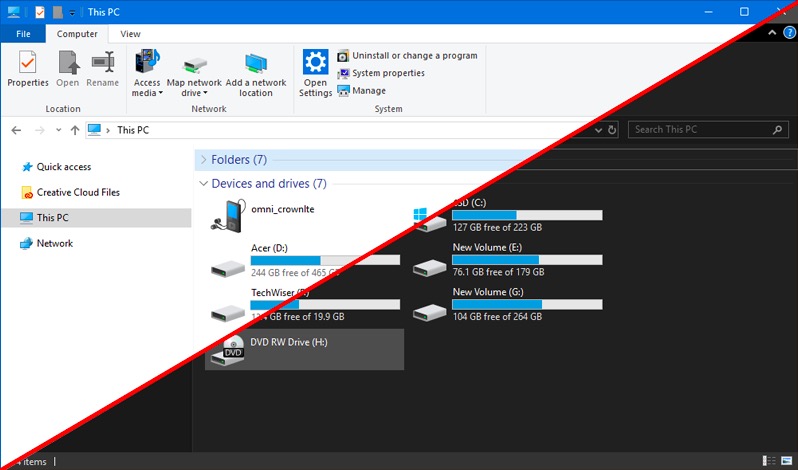
File Explorer serves as the digital gateway to your files, folders, and drives on Windows 10, offering a multitude of features and functionalities to streamline file management tasks, enhance productivity, and optimize workflow efficiency. Whether you’re organizing documents, browsing photos, or managing storage, mastering File Explorer is essential for maximizing your computing experience. In this extensive guide, we’ll explore a plethora of tips, tricks, and techniques to help you harness the full potential of File Explorer in Windows 10, from basic navigation to advanced file management strategies.
Understanding the Basics of File Explorer: Before delving into the tips and techniques, let’s establish a foundational understanding of File Explorer and its core components:
- Navigation Pane: The left-hand pane of File Explorer displays a hierarchy of folders, drives, and shortcuts for easy navigation.
- File List: The main window of File Explorer shows the contents of the selected folder, including files, folders, and other items.
- Toolbar: The toolbar at the top of File Explorer provides access to various commands and functions, such as creating new folders, copying and pasting files, and changing view options.
- Ribbon: The ribbon interface contains a set of tabs with tools and commands related to file management, organization, and customization.
File Explorer Tips and Techniques:
1. Customize Quick Access: Take advantage of Quick Access in File Explorer to access frequently used folders and files with ease. Customize Quick Access by pinning folders and files for quick access and removing items that are no longer relevant.
2. Master Keyboard Shortcuts: Learn and utilize keyboard shortcuts to navigate File Explorer more efficiently and perform common tasks with ease. Here are a few essential shortcuts to get you started:
- Ctrl + C: Copy selected items
- Ctrl + X: Cut selected items
- Ctrl + V: Paste copied or cut items
- Ctrl + F: Open the search box
- Alt + Enter: Open properties for the selected item
3. Enable Preview Panes: Enable preview panes in File Explorer to get a quick preview of files without opening them. You can enable preview panes for images, videos, documents, and other file types to view their contents and details at a glance.
4. Use Search Filters: Utilize search filters in File Explorer to refine your search results and find files more efficiently. Filter search results by file type, date modified, size, and other criteria to narrow down your search and locate specific files quickly.
5. Organize Files with Libraries: Take advantage of Libraries in File Explorer to organize and access files from multiple locations in one centralized location. Create custom libraries for documents, music, pictures, and videos to streamline file organization and management.
6. Customize View Options: Customize view options in File Explorer to tailor the interface to your preferences and workflow. Adjust icon sizes, sorting methods, and grouping options to optimize the display of files and folders.
7. Utilize Context Menu Options: Explore the context menu options in File Explorer to access additional functionalities and perform specific tasks quickly. Right-click on files, folders, and empty space to access context menu options such as copy, paste, delete, rename, and more.
8. Work with Multiple Windows: Maximize productivity by working with multiple File Explorer windows simultaneously. Open multiple instances of File Explorer to drag and drop files between folders, compare folder contents, and organize files more efficiently.
9. Utilize File Explorer Extensions: Enhance File Explorer’s functionality with third-party extensions and add-ons. Explore the Microsoft Store for File Explorer extensions that offer additional features and functionalities for file management, organization, and customization.
Conclusion: In conclusion, mastering File Explorer in Windows 10 is essential for efficient file management, organization, and navigation. By implementing the tips and techniques outlined in this guide, you can optimize your workflow, streamline file-related tasks, and maximize productivity. Whether you’re organizing documents, browsing photos, or managing storage, File Explorer provides a powerful and versatile platform for accessing and managing your files with ease. So go ahead, explore these File Explorer tips and techniques, and unlock the full potential of file management on Windows 10!




