Navigating System Restoration: A Comprehensive Guide on How to Restore My Computer to Windows Desktop in Windows 10
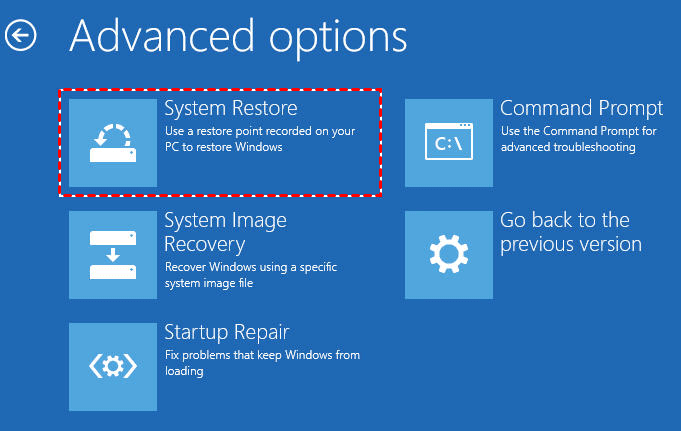
Introduction:
Windows 10, the flagship operating system from Microsoft, empowers users with a multitude of features and functionalities to enhance their computing experience. Occasionally, users may find themselves in situations where they need to restore their computer to its default state or troubleshoot issues that hinder normal operation. In this extensive guide, we will explore the intricacies of restoring your computer to the Windows desktop in Windows 10, providing users with a comprehensive understanding of the various methods available for system restoration.
Understanding System Restoration in Windows 10:
System restoration in Windows 10 refers to the process of returning the operating system and user files to a previous state, effectively undoing changes that may have led to system instability or malfunctions. Restoring your computer to the Windows desktop involves reverting system settings, installed applications, and user files to a configuration that resembles a fresh Windows installation. This can be a valuable troubleshooting and maintenance tool, allowing users to address issues without resorting to a complete system reinstallation.
Benefits of Restoring My Computer to Windows Desktop:
- Issue Resolution:
- System restoration can effectively resolve various issues, including software conflicts, driver problems, and system errors that may be hindering normal operation.
- Performance Optimization:
- Restoring your computer to the Windows desktop can help eliminate unnecessary files, settings, and applications that may be contributing to system slowdowns or performance issues.
- Malware Remediation:
- In cases of malware infections or security breaches, restoring your computer to a previous state can help remove malicious software and restore system integrity.
- Configuration Consistency:
- Restoring to the Windows desktop ensures that the system is in a consistent and known state, making it easier to identify and address issues with specific configurations or settings.
- User Data Preservation:
- While system restoration undoes system changes, it typically preserves user data such as documents, photos, and other personal files, reducing the risk of data loss during the process.
Methods to Restore My Computer to Windows Desktop in Windows 10:
Windows 10 provides users with several methods to restore their computers to the Windows desktop. The following are three commonly used methods:
Method 1: Using System Restore
- Open System Restore:
- Press “Windows key + S” to open the search bar and type “Create a restore point.”
- Select the corresponding result to open the “System Properties” window.
- Access System Restore:
- In the “System Properties” window, navigate to the “System Protection” tab.
- Click on the “System Restore” button to initiate the process.
- Choose a Restore Point:
- Follow the on-screen instructions to select a restore point. Choose a point that predates the occurrence of the issues you are trying to resolve.
- Initiate the Restoration:
- Confirm your selection and proceed with the restoration process. The system will restart, and the computer will be restored to the chosen restore point.
Method 2: Using Reset This PC
- Open Settings:
- Press “Windows key + I” to open the Settings app.
- Access Update & Security:
- In the Settings app, select “Update & Security.”
- Navigate to Recovery:
- In the left sidebar, click on “Recovery.”
- Initiate Reset:
- Under the “Reset this PC” section, click on “Get started.”
- Choose the “Keep my files” option to perform a reset while preserving user data.
- Choose Reset Type:
- Follow the on-screen instructions to choose the appropriate reset type. Select “Remove everything” if you want a more thorough restoration.
- Initiate the Restoration:
- Confirm your selection and proceed with the reset process. The system will restart, and the computer will be restored to its default state.
Method 3: Using Advanced Startup Options
- Access Advanced Startup Options:
- Press “Windows key + I” to open the Settings app.
- Navigate to “Update & Security” -> “Recovery.”
- Under “Advanced startup,” click on “Restart now.”
- Choose Troubleshoot:
- In the “Choose an option” screen, select “Troubleshoot.”
- Access Reset This PC:
- Select “Reset this PC” and follow the on-screen instructions to initiate the reset process.
- Choose Reset Type:
- Choose the reset type based on your preference and requirements.
- Initiate the Restoration:
- Confirm your selection, and the system will restart, proceeding with the restoration process.
Considerations and Additional Tips:
- Backup Important Data:
- Before initiating a system restoration, it’s advisable to back up important data to prevent potential data loss during the process.
- Create Restore Points Regularly:
- Regularly create restore points, especially before making significant changes to your system, to have reliable restoration options.
- Check for Windows Updates:
- Ensure that your system is up-to-date with the latest Windows updates before initiating a restoration.
- Address Hardware Issues:
- If you suspect hardware issues are causing problems, consider checking and addressing those issues before restoring the system.
- Consider a Clean Installation:
- In extreme cases, where issues persist after restoration attempts, consider performing a clean installation of Windows 10 for a fresh start.
- Community Forums and Discussions:
- Engage with Windows 10 community forums and discussions to seek advice, share experiences, and gain insights into specific restoration scenarios.
Conclusion:
Restoring your computer to the Windows desktop in Windows 10 is a powerful tool for troubleshooting and maintaining system integrity. By following the comprehensive methods outlined in this guide, users can navigate through system restoration processes with confidence, addressing issues and optimizing system performance. Embrace the flexibility of Windows 10, master the art of system restoration, and ensure a reliable and efficient computing experience. Windows 10 offers a wealth of tools—use them to make your digital journey truly yours.




