Maximizing Mobility: A Comprehensive Guide to Increasing Your Battery Life in Windows 10
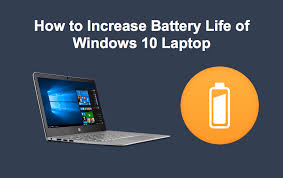
Introduction
In the fast-paced world of technology, where mobility is paramount, having an optimal battery life on your Windows 10 device is crucial. Whether you’re using a laptop, tablet, or a hybrid device, the ability to extend battery life allows you to stay productive and connected without being tethered to a power source. In this extensive guide, we will explore the various strategies, settings, and optimizations you can implement to increase your battery life in Windows 10, ensuring that your device serves you well throughout your day.
Understanding Battery Consumption in Windows 10
Windows 10 is designed to balance performance and efficiency, but certain factors can impact battery life. Identifying these factors and implementing strategies to mitigate them can significantly extend the time between charges. Key contributors to battery consumption include:
- Background Processes: Applications running in the background can consume power even when you’re not actively using them.
- Hardware Components: Power-intensive hardware components like the display, processor, and graphics card contribute to battery drain.
- Network Activity: Constant network connectivity and data transfer activities can lead to increased power consumption.
- Power-Hungry Apps: Certain applications, especially those that require significant processing power or access to high-performance hardware, can contribute to faster battery drain.
- Brightness Levels: The brightness level of your display is a significant factor in power consumption, especially on devices with LCD or OLED screens.
Now, let’s delve into the detailed strategies and optimizations to increase your battery life in Windows 10.
General Battery-Saving Strategies:
1. Power Plans:
Windows 10 includes power plans that allow you to optimize your device for better battery life. Follow these steps to access and adjust power plans:
- Open Settings: Click on the Start menu, select “Settings” (gear icon), and go to “System.”
- Access Power & sleep settings: Click on “Power & sleep” in the left sidebar.
- Choose a Power Plan: Under the “Power & sleep” section, click on “Additional power settings.” Here, you can choose a power plan like “Balanced” or “Power saver.”
2. Battery Saver Mode:
Windows 10 offers a dedicated Battery Saver mode that conserves power by limiting background activities. Here’s how to enable it:
- Open Settings: Go to “Settings” > “System” > “Battery.”
- Activate Battery Saver: Toggle on the switch for “Battery saver” to activate this mode. You can also set it to activate automatically at a specific battery percentage.
Optimizing System Settings:
1. Adjust Screen Brightness:
The display is a major contributor to battery consumption. Adjusting brightness levels can significantly impact battery life.
- Open Settings: Go to “Settings” > “System” > “Display.”
- Adjust Brightness: Use the brightness slider to set an optimal level for your environment.
2. Manage Background Apps:
Background apps can consume power even when not in use. Limiting them can improve battery life.
- Open Settings: Go to “Settings” > “Privacy” > “Background apps.”
- Disable Unnecessary Apps: Toggle off the switch for apps that don’t need background activity.
3. Optimize Sleep Settings:
Configuring sleep settings can help conserve power during periods of inactivity.
- Open Settings: Go to “Settings” > “System” > “Power & sleep.”
- Adjust Sleep Settings: Set the time duration for “When plugged in, PC goes to sleep after” and “When on battery, PC goes to sleep after.”
4. Update Windows and Drivers:
Keeping your operating system and drivers up to date ensures that you benefit from performance and efficiency improvements.
- Open Settings: Go to “Settings” > “Update & Security.”
- Check for Updates: Click on “Windows Update” and check for updates. Install any available updates.
Advanced Battery Optimization:
1. Configure Graphics Settings:
Graphics-intensive applications can impact battery life. Configure graphics settings for optimal performance.
- Open Settings: Go to “Settings” > “System” > “Display.”
- Graphics Settings: Scroll down and click on “Graphics settings.” Choose “Battery saver” for apps that don’t require high performance.
2. Adjust Power Plan Settings:
Fine-tune power plan settings to balance performance and battery life.
- Open Power & sleep settings: Go to “Settings” > “System” > “Power & sleep.”
- Additional Power Settings: Click on “Additional power settings” and choose “Change plan settings” for your selected power plan.
- Adjust Advanced Settings: Customize advanced settings like processor power management and display brightness to optimize for battery life.
3. Monitor Battery Usage:
Understanding which apps consume the most power can guide you in making informed decisions.
- Open Settings: Go to “Settings” > “System” > “Battery.”
- View Battery Usage: Click on “Battery usage by app” to see a breakdown of power consumption by individual applications.
Tips for Enhanced Battery Life:
- Disable Bluetooth and Wi-Fi When Not Needed:
- Turn off Bluetooth and Wi-Fi when not in use to conserve power.
- Use Microsoft Edge for Browsing:
- Microsoft Edge is optimized for efficiency, and using it for web browsing can contribute to better battery life.
- Opt for SSD Storage:
- If possible, choose devices with Solid State Drives (SSDs) as they are more power-efficient than traditional Hard Disk Drives (HDDs).
- Avoid Extreme Temperatures:
- Operating your device in extreme temperatures can affect battery performance. Keep your device in a moderate temperature range.
- Upgrade Hardware Components:
- Consider upgrading to more power-efficient hardware components, such as a high-capacity battery or an energy-efficient processor.
- Use Hibernate Instead of Sleep Mode:
- When you don’t plan to use your device for an extended period, consider using the Hibernate option instead of Sleep mode.
- Limit External Devices:
- Disconnect unnecessary external devices, as they can contribute to power consumption.
Conclusion:
Maximizing your battery life in Windows 10 involves a combination of adjusting system settings, optimizing power plans, and adopting smart usage habits. By following the comprehensive strategies and tips provided in this guide, users can tailor their device settings to balance performance and efficiency, ensuring that their Windows 10 device serves them optimally while on the go. As technology continues to advance, the flexibility to customize power settings exemplifies Microsoft’s commitment to providing users with a versatile and energy-efficient operating system. Embrace the power-saving strategies outlined in this guide, and let your Windows 10 device become a reliable companion that seamlessly adapts to your mobile lifestyle.




