Empowering Voice Interaction: A Comprehensive Guide to Turning On ‘Hey Cortana’ in Windows 10
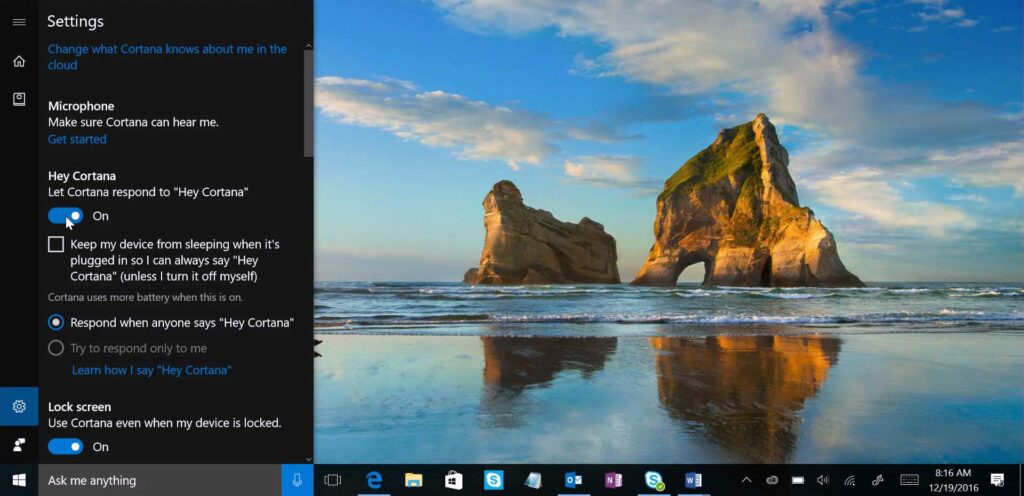
Introduction
In the ever-evolving landscape of Windows 10, Microsoft’s virtual assistant, Cortana, brings a new dimension to user interaction through voice commands. A standout feature, “Hey Cortana,” allows users to wake up the virtual assistant with a simple vocal cue, initiating voice interactions and hands-free commands. In this extensive guide, we will explore the significance of enabling ‘Hey Cortana’ in Windows 10, understand the capabilities of this feature, and provide a detailed tutorial on how to activate ‘Hey Cortana,’ empowering users to harness the convenience and efficiency of voice-activated commands within the Windows 10 ecosystem.
Understanding the Importance of ‘Hey Cortana’
‘Hey Cortana’ serves as a gateway to a more natural and intuitive way of interacting with your Windows 10 device. This feature enables users to activate Cortana using their voice, eliminating the need for manual input or physical interaction with the device. Whether you’re looking to set reminders, check the weather, or perform quick searches, ‘Hey Cortana’ transforms your device into a responsive and voice-activated assistant, streamlining tasks and enhancing accessibility.
The Advantages of Enabling ‘Hey Cortana’
- Hands-Free Convenience: ‘Hey Cortana’ allows users to activate the virtual assistant without physically interacting with their device. This hands-free convenience is particularly valuable when users are busy or occupied with other tasks.
- Quick Access to Information: With ‘Hey Cortana,’ users can quickly access information, set reminders, or perform searches by simply using their voice. This feature streamlines interactions, making it a swift and efficient way to navigate your Windows 10 device.
- Enhanced Accessibility: ‘Hey Cortana’ enhances the accessibility of your device, especially for users with mobility challenges or those who prefer voice-centric interactions. This feature opens up a world of possibilities for hands-free device usage.
- Personalized Responses: Cortana’s natural language processing capabilities allow for personalized responses based on user preferences and context. ‘Hey Cortana’ initiates a conversational interaction, making it feel like you’re engaging with a virtual assistant tailored to your needs.
Step-by-Step Guide: Turning On ‘Hey Cortana’ in Windows 10
Now, let’s delve into the detailed process of enabling ‘Hey Cortana’ in Windows 10:
Step 1: Open Cortana Settings
- Click on the Cortana icon in the taskbar or press the Windows key and start typing “Cortana” to open the Cortana settings menu.
Step 2: Navigate to “Talk to Cortana” Settings
- Within the Cortana settings, navigate to the “Talk to Cortana” section. Here, you’ll find options related to how Cortana responds to voice commands and interactions.
Step 3: Enable “Let Cortana respond to ‘Hey Cortana'”
- Toggle on the switch for “Let Cortana respond to ‘Hey Cortana.'” Enabling this option activates the ‘Hey Cortana’ feature, allowing you to wake up Cortana with a vocal cue.
Step 4: Configure Additional Settings (Optional)
- Explore additional settings to customize the level of interaction and information Cortana provides. This may include adjusting privacy settings, choosing what information is displayed, and configuring other preferences.
Step 5: Train Cortana to Recognize Your Voice (Optional)
- For an added layer of security and personalized recognition, you can train Cortana to recognize your voice. Follow the on-screen prompts to complete the voice training process.
Step 6: Test ‘Hey Cortana’ Activation
- With the settings configured, test the ‘Hey Cortana’ activation by saying “Hey Cortana” followed by a voice command. Cortana should respond and provide the requested information or perform the specified task.
Step 7: Adjust Sensitivity Settings (Optional)
- If Cortana is not consistently responding to ‘Hey Cortana,’ you can adjust the sensitivity settings to make it more or less responsive. Find the sensitivity settings in the same “Talk to Cortana” section of the settings.
Considerations and Tips:
- Voice Recognition Accuracy: ‘Hey Cortana’ accuracy improves with voice training and regular usage. Be patient, and provide feedback to Cortana if there are issues with voice recognition.
- Security and Privacy: Voice-activated features like ‘Hey Cortana’ involve listening for vocal cues, raising privacy considerations. Review and adjust Cortana’s privacy settings to align with your preferences.
- Customization Options: Cortana offers customization options for voice interactions, including the ability to address you by a specific name or title. Explore these options to personalize your interaction with Cortana.
- Regular Updates: Windows 10 receives regular updates, and features related to Cortana and voice interactions may evolve. Keep your operating system up to date to access the latest enhancements and improvements.
Conclusion:
Enabling ‘Hey Cortana’ in Windows 10 is a transformative step toward a more natural and hands-free interaction with your device. By following the comprehensive step-by-step guide provided in this overview, users can seamlessly configure ‘Hey Cortana,’ unlocking the convenience and efficiency of voice-activated commands within the Windows 10 ecosystem. As technology continues to advance, features like ‘Hey Cortana’ exemplify Microsoft’s commitment to providing users with a versatile and user-centric operating system. Embrace the power of ‘Hey Cortana’ and let your voice become the catalyst for a more intuitive and responsive digital experience.




