Mastering Windows 10: A Comprehensive Guide to 7 Settings You Should Change Right Away
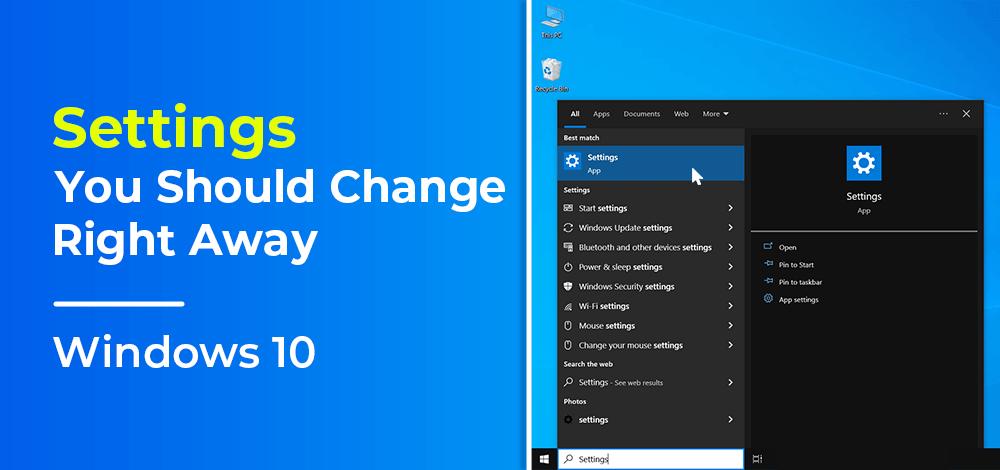
Introduction
Windows 10, Microsoft’s versatile operating system, comes with a plethora of features and settings to cater to various user preferences. While the default settings work for many users, there are several settings that you might want to customize to enhance your overall experience, privacy, and performance. This comprehensive guide walks you through seven key settings in Windows 10 that you should consider changing right away to tailor your operating system to your needs.
Section 1: Customizing the Start Menu
1.1 Resizing and Organizing Tiles
The Start Menu in Windows 10 is a dynamic hub for launching applications and accessing features. Take control by right-clicking on the tiles, resizing them, or unpinning apps you rarely use. Organize the tiles into groups for a more streamlined and efficient Start Menu.
1.2 Live Tiles Configuration
Some tiles provide real-time information, known as Live Tiles. Tailor this feature to your liking by right-clicking on a Live Tile, selecting “More,” and choosing whether you want it to show more or less information.
Section 2: Enhancing System Performance
2.1 Adjusting Power and Sleep Settings
Optimize your device’s power settings to balance performance and energy efficiency. Head to “Settings > System > Power & sleep” to configure when your device should go to sleep and adjust additional power settings for both plugged in and battery usage.
2.2 Background Apps Management
Improve system performance by managing background apps. Navigate to “Settings > Privacy > Background apps” and turn off unnecessary apps that run in the background, consuming system resources.
Section 3: Privacy Settings
3.1 Privacy Dashboard Overview
Windows 10 includes a Privacy Dashboard where you can manage various privacy settings. Access it through “Settings > Privacy” to review and customize settings related to location, camera, microphone, and more.
3.2 Location and Diagnostic Data
Fine-tune location and diagnostic data settings to enhance privacy. Navigate to “Settings > Privacy > Location” and “Settings > Privacy > Diagnostics & feedback” to adjust what information Windows collects.
Section 4: Taskbar Tweaks
4.1 Taskbar Position and Size
Customize the taskbar to your liking by right-clicking on it and selecting “Taskbar settings.” Here, you can change its position (bottom, left, right, or top) and adjust its size for optimal visibility.
4.2 Cortana and Search Bar
Tailor the Cortana and search bar functionality on the taskbar. Right-click on an empty space on the taskbar, go to “Search,” and choose whether you want the search icon, a search box, or neither.
Section 5: Windows Update Management
5.1 Active Hours Configuration
Windows 10 regularly updates to ensure security and performance improvements. Manage update interruptions by setting your active hours through “Settings > Update & Security > Windows Update > Change active hours.”
5.2 Pause Updates
Avoid unexpected updates during critical tasks by pausing updates temporarily. In “Settings > Update & Security > Windows Update,” you can find the “Pause updates” option.
Section 6: Personalizing Display and Theme
6.1 Dark Mode and Light Mode
Enhance visual comfort by choosing between Dark Mode and Light Mode. Head to “Settings > Personalization > Colors” and select your preferred color mode.
6.2 Customizing Backgrounds and Themes
Personalize your desktop by choosing your favorite background images and themes. Navigate to “Settings > Personalization > Background” to select a background image and explore additional theme options.
Section 7: Account and Sign-in Settings
7.1 PIN or Password Sign-in
Improve security and ease of access by setting up a PIN or password for sign-in. Visit “Settings > Accounts > Sign-in options” to configure your preferred sign-in method.
7.2 Multifactor Authentication
Enhance account security by enabling multifactor authentication. In “Settings > Accounts > Your info,” click on “Sign in with a Microsoft account instead” to access security options, including multifactor authentication.
Conclusion
Customizing your Windows 10 settings allows you to tailor the operating system to your preferences, boost performance, and enhance privacy. By adjusting the Start Menu, optimizing system performance, managing privacy settings, tweaking the taskbar, mastering Windows updates, personalizing display themes, and refining account and sign-in preferences, you can create a computing environment that aligns seamlessly with your needs and preferences. These initial adjustments will set the stage for a more personalized, efficient, and secure Windows 10 experience.




