Mastering Task Scheduling with Task Scheduler in Windows XP: A Comprehensive Guide
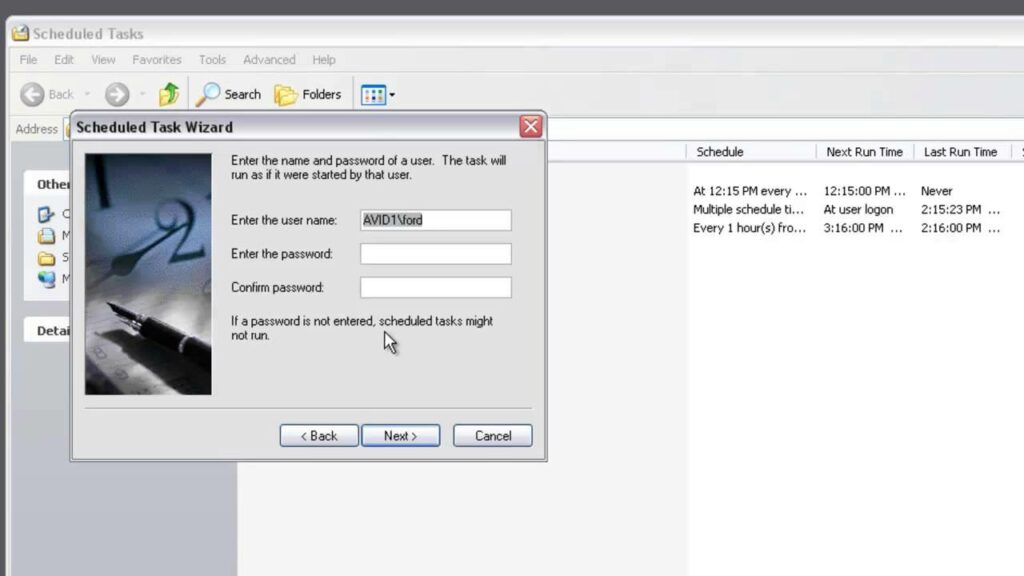
Task Scheduler is a powerful built-in utility in Windows XP that allows users to automate various tasks, such as running programs, scripts, or batch files, at specified times or intervals. Whether you’re a busy professional looking to streamline routine tasks, a system administrator automating maintenance routines, or a home user seeking to simplify daily operations, knowing how to schedule tasks using Task Scheduler in Windows XP is essential. In this exhaustive guide, we’ll delve deep into the intricacies of Task Scheduler, empowering users to harness its capabilities with confidence and precision.
Understanding Task Scheduler in Windows XP:
Before we explore the methods for scheduling tasks, let’s understand what Task Scheduler entails and its significance within the Windows XP operating system. Task Scheduler is a system tool that enables users to automate repetitive tasks without manual intervention. By scheduling tasks to run at specific times or intervals, users can improve efficiency, productivity, and system management. Task Scheduler offers a user-friendly interface for creating, editing, and managing scheduled tasks, making it accessible to users of all skill levels.
Step-by-Step Guide to Scheduling Tasks:
Now, let’s explore a systematic approach to scheduling tasks using Task Scheduler in Windows XP:
Step 1: Accessing Task Scheduler:
- Click on the “Start” button located at the bottom-left corner of the screen.
- Navigate to “All Programs,” then “Accessories,” then “System Tools,” and finally, click on “Scheduled Tasks” to open Task Scheduler.
Step 2: Creating a New Scheduled Task:
- In the Task Scheduler window, click on the “Add Scheduled Task” option in the left pane to initiate the Task Scheduler Wizard.
- The wizard will guide you through the process of creating a new scheduled task. Click “Next” to proceed.
Step 3: Selecting the Program or Script:
- In the list of programs or scripts, select the application, script, or batch file you want to schedule.
- Click “Next” to continue.
Step 4: Setting the Schedule:
- Choose how often you want the task to run (daily, weekly, monthly, etc.).
- Specify the start time and date for the task.
- Click “Next” to proceed.
Step 5: Providing Task Credentials:
- Enter the username and password for the user account under which the task will run.
- Check the box next to “Open advanced properties for this task when I click Finish” if you need to configure additional settings.
- Click “Finish” to create the scheduled task.
Step 6: Configuring Advanced Task Properties (Optional):
- In the Advanced Properties dialog box, you can configure additional settings for the scheduled task, such as running the task only if the computer is idle or waking the computer to run the task.
- Make the desired changes and click “OK” to save the settings.
Step 7: Viewing and Managing Scheduled Tasks:
- After creating the scheduled task, you can view and manage it in the Task Scheduler window.
- Double-click on a scheduled task to view or modify its properties.
- To delete a scheduled task, right-click on it and select “Delete.”
Advanced Task Scheduling Techniques:
For users seeking more advanced task scheduling capabilities in Windows XP, Task Scheduler offers several options:
- Using Command-Line Tools: Advanced users can create and manage scheduled tasks using command-line tools such as “schtasks.exe,” providing greater flexibility and automation.
- Utilizing Task Scheduler Events: Windows XP allows users to trigger tasks based on system events, such as system startup, user logon, or application launch, using Task Scheduler events.
Conclusion:
In conclusion, scheduling tasks using Task Scheduler in Windows XP offers users a powerful way to automate routine tasks and improve system efficiency. By following the step-by-step guide outlined in this article and exploring advanced scheduling techniques, users can optimize their task management experience to suit their preferences and requirements. Whether automating backup routines, running maintenance scripts, or launching applications at specific times, mastering the use of Task Scheduler empowers users to streamline their workflow and maximize productivity. So take control of task scheduling today and unlock the full potential of your Windows XP system with confidence and precision!




