Mastering Spell Checking in PowerPoint 2010: A Comprehensive Guide
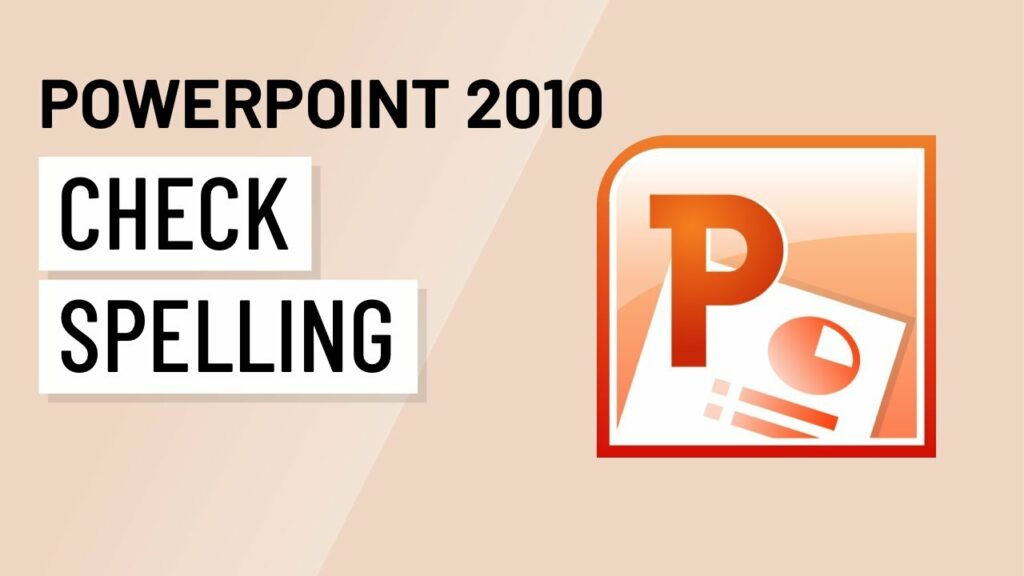
Introduction:
In the realm of presentations, accuracy and professionalism are paramount. Spelling errors can detract from the credibility of your message and distract your audience. Fortunately, Microsoft PowerPoint 2010 offers a robust spell-checking feature to help users ensure their presentations are free of spelling errors. In this extensive guide, we will delve into the intricacies of checking spelling in PowerPoint 2010, covering everything from accessing the spell-checker to customizing settings and using advanced features to polish your presentations to perfection.
Section 1: Understanding the Importance of Spell Checking
1.1 The Significance of Spelling Accuracy: Spelling errors can undermine the credibility of a presentation, leading to misunderstandings and diminishing the overall impact of your message. Whether presenting to colleagues, clients, or students, ensuring spelling accuracy is essential for maintaining professionalism and conveying information effectively.
1.2 Audience Perception: Audiences often perceive spelling errors as signs of carelessness or lack of attention to detail. Spelling mistakes can erode trust and credibility, making it essential to thoroughly proofread presentations before sharing them with others.
1.3 Enhancing Clarity and Comprehension: Spelling errors can hinder audience comprehension by obscuring the intended meaning of words or phrases. Clear and error-free text enhances the readability and understanding of presentations, ensuring that your message is conveyed accurately to the audience.
Section 2: Using the Spell Checker in PowerPoint 2010
2.1 Accessing the Spell Checker: PowerPoint 2010 offers a built-in spell-checking feature that users can access to identify and correct spelling errors in their presentations. To use the spell checker, follow these steps:
- Open the presentation in PowerPoint.
- Click on the Review tab in the Ribbon toolbar.
- Select the Spelling button in the Proofing group.
- PowerPoint will scan the presentation for spelling errors and prompt you to review each identified error.
2.2 Reviewing Spelling Suggestions: When the spell checker identifies a potential spelling error, it offers suggestions for correcting the error based on the context of the text. Users can review the suggested corrections and choose the appropriate option, such as ignoring the error, adding the word to the dictionary, or selecting one of the suggested replacements.
2.3 Manual Spell Checking: In addition to using the automatic spell checker, users can manually review the text in their presentations for spelling errors. Users can navigate through the presentation slide by slide, manually inspecting each text element for spelling mistakes and making corrections as needed.
Section 3: Customizing Spell Checking Settings
3.1 Language Preferences: PowerPoint 2010 allows users to customize language preferences for spell checking to accommodate different linguistic needs. Users can specify the primary language and additional languages for spell checking, ensuring that presentations with multilingual content are accurately checked for spelling errors.
3.2 Adding Words to the Dictionary: To avoid false positives and ensure accurate spell checking, users can add custom words to the PowerPoint dictionary. Custom words may include technical terms, brand names, or specialized terminology that are not recognized by the default dictionary.
3.3 Setting Proofing Options: PowerPoint 2010 provides options for customizing proofing settings, allowing users to specify which types of errors to check for and how to handle identified errors. Users can access proofing options through the Spelling dialog box and adjust settings such as grammar checking, style checking, and auto-correction.
Section 4: Advanced Spell Checking Techniques
4.1 Using AutoCorrect: PowerPoint 2010 features an AutoCorrect function that automatically corrects common spelling errors as you type. Users can customize AutoCorrect settings to add or remove specific corrections and adjust capitalization and punctuation preferences.
4.2 Checking Spellings in Notes and Comments: In addition to checking spellings in slide content, users can also check spellings in speaker notes and comments. PowerPoint 2010 allows users to toggle between checking spellings in slides, notes, and comments, ensuring that all text elements in the presentation are thoroughly reviewed for errors.
4.3 Reviewing Spelling Suggestions in Context: When reviewing spelling suggestions, users can benefit from reviewing them in the context of surrounding text to ensure accuracy and relevance. Taking into account the context of the text helps users make informed decisions about accepting or rejecting spelling corrections.
Section 5: Best Practices for Effective Spell Checking
5.1 Proofread Carefully: Effective spell checking begins with thorough proofreading of presentation content. Take the time to review each slide carefully for spelling errors, paying attention to detail and ensuring accuracy throughout the presentation.
5.2 Use Multiple Proofreading Passes: To catch all spelling errors, consider using multiple proofreading passes, focusing on different aspects of the presentation with each pass. Start by reviewing slide content, then move on to speaker notes, comments, and other text elements to ensure comprehensive spell checking.
5.3 Seek Feedback from Others: Obtaining feedback from colleagues, peers, or mentors can provide valuable insights into spelling errors that may have been overlooked. Collaborative proofreading allows multiple perspectives to be considered, improving the overall accuracy and quality of the presentation.
5.4 Take Breaks Between Proofreading Sessions: To maintain focus and avoid overlooking spelling errors, consider taking breaks between proofreading sessions. Taking breaks allows the mind to rest and reset, making it easier to spot errors and maintain attention to detail during subsequent proofreading sessions.
Conclusion:
Spell checking is a critical aspect of creating professional and error-free presentations in PowerPoint 2010. By understanding the importance of spelling accuracy, mastering the spell-checking feature, and implementing best practices for effective proofreading, users can ensure their presentations are polished and professional. Whether delivering business pitches, academic lectures, or training seminars, accurate spelling enhances the credibility and impact of presentations, leaving a positive impression on the audience. With diligence, attention to detail, and the right tools at their disposal, users can confidently create presentations that effectively communicate their message and engage their audience.




