Mastering Slide Show Presentation in PowerPoint 2010: A Comprehensive Guide
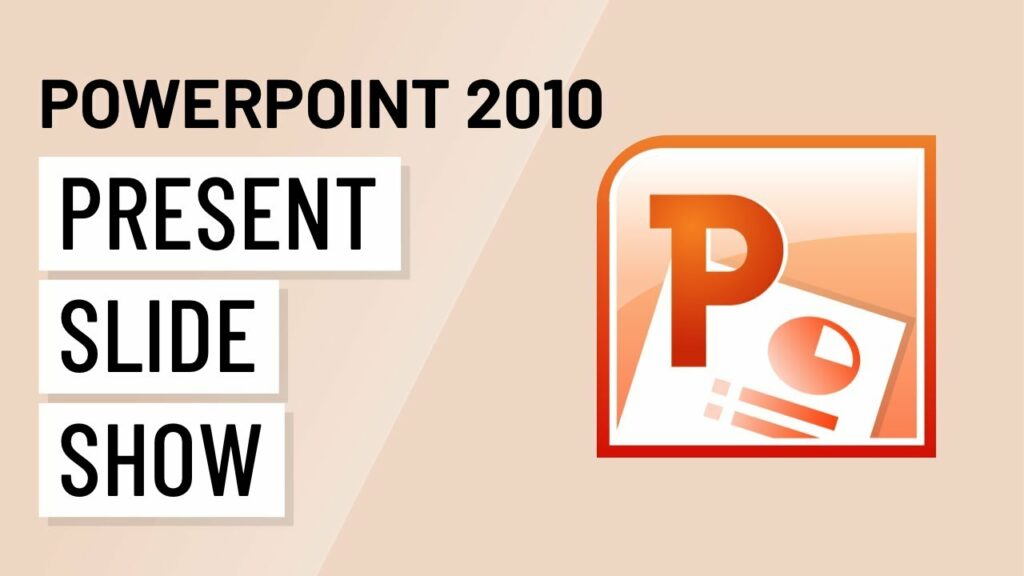
Introduction:
In the world of presentations, delivering a captivating and seamless slide show is essential for engaging audiences and effectively conveying your message. Microsoft PowerPoint 2010 offers a plethora of features and tools to help presenters deliver polished and dynamic slide shows. In this extensive guide, we will explore everything you need to know about presenting slide shows in PowerPoint 2010, covering preparation, navigation, customization, and best practices for delivering memorable and impactful presentations.
Section 1: Preparation for Presenting Slide Shows
1.1 Organizing Your Content: Before presenting a slide show in PowerPoint 2010, it’s crucial to organize your content effectively to ensure clarity and coherence. Arrange your slides in a logical sequence, grouping related content together and ensuring a smooth flow of information from one slide to the next.
1.2 Rehearsing Your Presentation: Rehearsing your presentation allows you to familiarize yourself with the content, timing, and delivery, helping you feel more confident and prepared on the day of the presentation. Use PowerPoint’s rehearsal timing feature to practice your presentation and refine your delivery.
1.3 Setting Up Presentation Equipment: Ensure that the presentation equipment, such as projectors, screens, and audio devices, is set up and functioning correctly before the presentation. Familiarize yourself with the equipment and make any necessary adjustments to ensure a smooth presentation experience.
Section 2: Navigating the Slide Show Interface
2.1 Starting the Slide Show: To start a slide show in PowerPoint 2010, click on the Slide Show tab in the Ribbon toolbar and select either From Beginning or From Current Slide, depending on your preference. Alternatively, press the F5 key on your keyboard to start the slide show from the beginning.
2.2 Navigating Between Slides: During the slide show, use keyboard shortcuts, such as the arrow keys or spacebar, to navigate between slides. You can also use the Slide Show tab options to access navigation tools, such as the Next Slide and Previous Slide buttons.
2.3 Accessing Presenter View: PowerPoint 2010 offers Presenter View, which allows presenters to view speaker notes, upcoming slides, and other presentation tools while displaying the slides to the audience. To access Presenter View, click on the Slide Show tab and select the Use Presenter View option.
Section 3: Customizing Slide Show Settings
3.1 Customizing Slide Transitions: Enhance the visual appeal of your slide show by customizing slide transitions. PowerPoint 2010 offers a variety of transition effects that you can apply to individual slides or the entire presentation. Experiment with different transitions to find the ones that best complement your content and style.
3.2 Setting Slide Show Options: PowerPoint 2010 provides options for customizing slide show settings to meet your specific presentation needs. Access the Slide Show tab and select Set Up Slide Show to configure settings such as slide show resolution, loop options, and narration settings.
3.3 Using Animation and Timing: Incorporate animation and timing effects to add dynamism and interactivity to your slide show. Use animation effects to bring elements on your slides to life and set timing for animations to control their duration and sequence.
Section 4: Interacting with Your Audience
4.1 Engaging Your Audience: Keep your audience engaged and attentive during the slide show by incorporating interactive elements, such as polls, quizzes, or Q&A sessions. Encourage audience participation and feedback to create a dynamic and engaging presentation experience.
4.2 Managing Audience Questions: Allocate time during the presentation for audience questions and discussions. Use PowerPoint’s annotation tools, such as the pen and highlighter, to annotate slides and address audience queries effectively.
4.3 Soliciting Feedback: After the presentation, solicit feedback from the audience to gauge their reactions and gather insights for future improvements. Use PowerPoint’s feedback options, such as surveys or comment boxes, to collect feedback from attendees.
Section 5: Best Practices for Delivering Effective Slide Shows
5.1 Practice Effective Communication: Communicate your message clearly and concisely, using simple language and visuals to convey complex ideas. Maintain eye contact with the audience and speak with confidence and enthusiasm to captivate their attention.
5.2 Pace Your Delivery: Maintain a steady pace during the slide show, allowing your audience time to absorb the information on each slide. Avoid rushing through slides or dwelling too long on individual slides, maintaining a balanced pace throughout the presentation.
5.3 Manage Technical Issues Proactively: Be prepared to handle technical issues that may arise during the presentation, such as equipment malfunctions or software glitches. Have a backup plan in place and remain calm and composed in the face of unexpected challenges.
5.4 Seek Continuous Improvement: Reflect on your presentation performance and seek opportunities for continuous improvement. Solicit feedback from peers, mentors, or audience members and incorporate constructive criticism into your future presentations.
Conclusion:
Mastering the art of presenting slide shows in PowerPoint 2010 requires careful preparation, effective communication, and audience engagement. By following the guidelines and best practices outlined in this comprehensive guide, you can deliver polished and impactful presentations that captivate audiences and convey your message with clarity and confidence. Whether presenting to colleagues, clients, or stakeholders, PowerPoint 2010 provides the tools and features necessary to create memorable and successful slide shows. With practice, preparation, and a focus on continuous improvement, you can elevate your presentation skills and achieve success in your endeavors.




