Mastering Transition Effects in PowerPoint 2010: A Comprehensive Guide
James March 15, 2024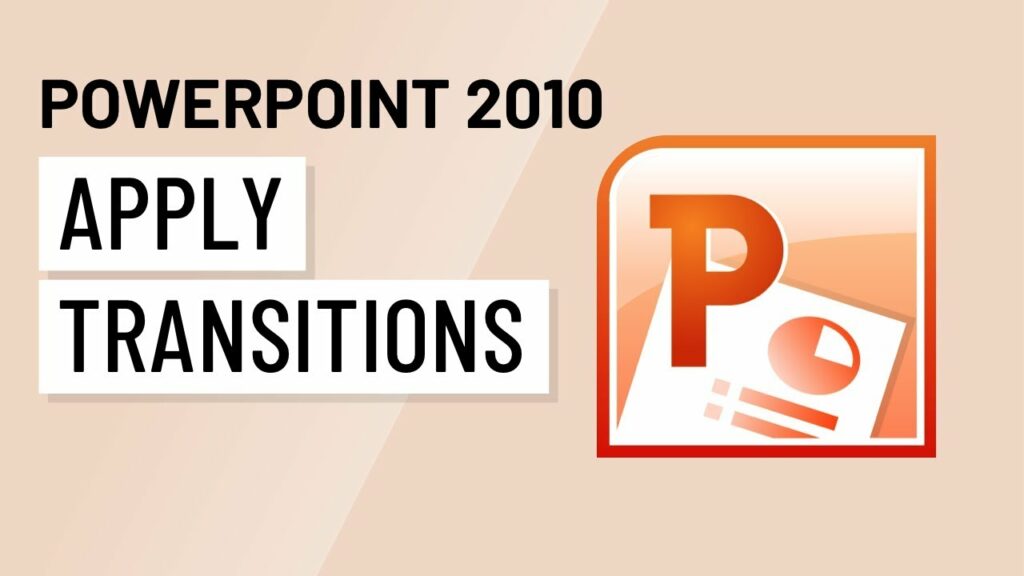
Introduction:
PowerPoint presentations are not just about conveying information but also about creating a captivating experience for the audience. Transition effects play a crucial role in adding visual interest and fluidity to presentations, enhancing the overall impact and engagement. Microsoft PowerPoint 2010 offers a wide range of transition effects that users can apply to seamlessly transition between slides. In this extensive guide, we will delve into the intricacies of applying transitions in PowerPoint 2010, exploring various effects, customization options, and best practices for creating dynamic and polished presentations.
Section 1: Understanding Transition Effects
1.1 What Are Transition Effects? Transition effects in PowerPoint 2010 are animations that control how slides transition from one to another during a presentation. These effects add visual interest and professionalism to presentations by providing smooth and engaging transitions between content.
1.2 Importance of Transition Effects: Transition effects serve several essential purposes in PowerPoint presentations, including:
- Enhancing Visual Appeal: Transition effects make presentations visually appealing and dynamic, capturing the audience’s attention and maintaining engagement.
- Signifying Structure: Transition effects help signify the structure and flow of the presentation, indicating the beginning or end of a section or emphasizing key points.
- Creating Seamless Flow: Well-chosen transition effects create a seamless flow between slides, preventing abrupt or jarring transitions that may distract or disengage the audience.
1.3 Types of Transition Effects: PowerPoint 2010 offers a variety of transition effects that users can choose from to suit the tone and content of their presentations. Some common types of transition effects include:
- Fade: Smoothly fades from one slide to the next, creating a subtle transition effect.
- Push: Pushes the current slide off-screen to reveal the next slide underneath.
- Wipe: Wipes the current slide off-screen to reveal the next slide in a specified direction.
- Zoom: Zooms in or out from the current slide to the next slide, creating a dramatic visual effect.
Section 2: Applying Transition Effects in PowerPoint 2010
2.1 Adding Transitions to Slides: To apply transition effects to slides in PowerPoint 2010, users can follow these steps:
- Open the presentation in PowerPoint.
- Navigate to the Transitions tab on the Ribbon toolbar.
- Select the slide or slides to which you want to apply the transition effect.
- Choose a transition effect from the Transition gallery in the Transition to This Slide group.
2.2 Customizing Transition Settings: PowerPoint 2010 allows users to customize various settings for transition effects to achieve the desired visual impact. Users can modify settings such as:
- Transition Duration: Adjust the duration of the transition effect, specifying how long the transition should last in seconds or milliseconds.
- Transition Sound: Add sound effects to accompany transition effects, enhancing the auditory experience of the presentation.
- Advance Slide: Choose whether the transition effect is triggered automatically after a specified time or manually on mouse click.
2.3 Previewing Transitions: Before finalizing transition effects, users can preview them to see how they will appear during the presentation. PowerPoint 2010 provides a Preview button in the Transition tab, allowing users to preview transition effects in real-time and make adjustments as needed.
Section 3: Best Practices for Using Transition Effects
3.1 Keep it Simple: While transition effects can enhance presentations, it’s essential to use them judiciously and avoid excessive or flashy effects that may distract from the content. Stick to simple and subtle transitions that complement the presentation without overwhelming the audience.
3.2 Match Transitions to Content: Select transition effects that match the tone and content of the presentation. For formal or professional presentations, choose understated transitions like fades or wipes. For more creative or dynamic presentations, experiment with bolder transitions like zooms or flips.
3.3 Use Consistency: Maintain consistency in transition effects throughout the presentation to create a cohesive and polished look. Use the same transition effect or a limited set of effects consistently across all slides to avoid visual inconsistency and maintain coherence.
3.4 Timing is Key: Pay attention to the timing of transition effects to ensure they align with the pace and flow of the presentation. Avoid transitions that are too slow or too fast, as they may disrupt the rhythm of the presentation. Aim for smooth and well-timed transitions that enhance the overall flow and narrative of the presentation.
Section 4: Advanced Transition Techniques
4.1 Layering Transitions: PowerPoint 2010 allows users to layer multiple transition effects on a single slide, creating complex and dynamic visual sequences. Users can experiment with layering different effects to achieve unique and engaging transitions that capture the audience’s attention.
4.2 Transition Between Sections: To signify transitions between sections or topics within a presentation, users can apply specific transition effects between selected slides. This technique helps delineate different sections of the presentation and provides visual cues to the audience about changes in content or focus.
4.3 Combine with Animation Effects: For added visual impact, users can combine transition effects with animation effects on individual elements within slides. By coordinating transitions with animations, users can create seamless and immersive presentations that captivate and engage the audience.
Conclusion:
Mastering transition effects in PowerPoint 2010 is essential for creating dynamic, engaging, and professional presentations that captivate audiences and convey messages effectively. By understanding the principles and techniques of applying transition effects and leveraging customization options and best practices, users can enhance the visual appeal and impact of their presentations. Whether delivering business pitches, academic lectures, or training seminars, PowerPoint 2010 provides the tools and features necessary to create compelling and memorable presentations. With practice, experimentation, and attention to detail, users can harness the power of transition effects to elevate their presentation skills and achieve success in their endeavors.




