Mastering Remote Desktop in Windows XP: A Comprehensive Guide
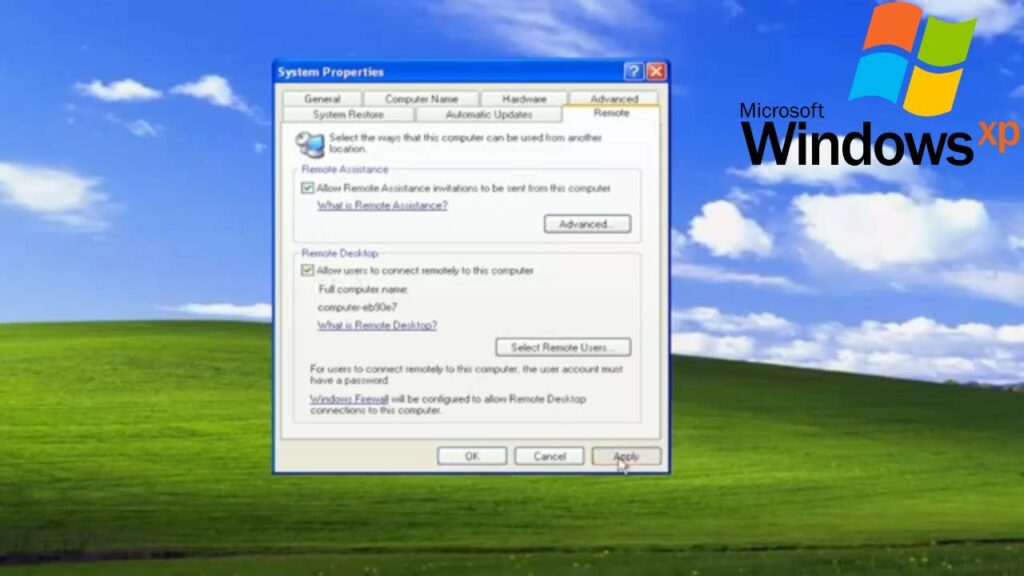
Remote Desktop is a powerful feature in Windows XP that allows users to access their computers from remote locations, providing flexibility, convenience, and productivity. Whether you’re a business professional needing to access your office computer from home or a tech-savvy individual assisting a friend with computer issues remotely, knowing how to enable or disable Remote Desktop in Windows XP is essential. In this exhaustive guide, we’ll delve deep into the intricacies of Remote Desktop, empowering users to harness its capabilities with confidence and precision.
Understanding Remote Desktop in Windows XP:
Before we explore the methods for enabling or disabling Remote Desktop, let’s understand what this feature entails and its significance within the Windows XP operating system. Remote Desktop enables users to connect to their computers from remote locations over a network or the internet, effectively accessing their desktops, applications, and files as if they were sitting in front of the computer. This feature facilitates remote collaboration, troubleshooting, and access to resources, making it invaluable in various scenarios.
Enabling Remote Desktop:
To enable Remote Desktop in Windows XP, follow these steps:
Step 1: Access System Properties:
- Right-click on the “My Computer” icon located on the desktop or in the Start menu.
- Select “Properties” from the context menu to open the System Properties window.
Step 2: Enable Remote Desktop:
- In the System Properties window, navigate to the “Remote” tab.
- Check the box next to “Allow users to connect remotely to this computer.”
- If desired, click on the “Select Remote Users…” button to specify which users or groups have remote access privileges.
- Click “OK” to apply the changes.
Disabling Remote Desktop:
To disable Remote Desktop in Windows XP, follow these steps:
Step 1: Access System Properties:
- Right-click on the “My Computer” icon located on the desktop or in the Start menu.
- Select “Properties” from the context menu to open the System Properties window.
Step 2: Disable Remote Desktop:
- In the System Properties window, navigate to the “Remote” tab.
- Uncheck the box next to “Allow users to connect remotely to this computer.”
- Click “OK” to apply the changes.
Configuring Remote Desktop Settings:
Windows XP offers additional configuration options for Remote Desktop, allowing users to tailor the feature to their preferences and requirements:
- Remote Desktop Port: Users can specify the port used for Remote Desktop connections, providing flexibility for network configurations and security.
- Remote Desktop Authentication: Windows XP supports various authentication methods for Remote Desktop connections, including password-based authentication and Network Level Authentication (NLA) for enhanced security.
Advanced Remote Desktop Configuration:
For users seeking more advanced configuration options and capabilities for Remote Desktop in Windows XP, several options are available:
- Remote Assistance: Windows XP includes Remote Assistance, a feature that allows users to request and offer remote assistance for troubleshooting and technical support purposes.
- Group Policy Settings: Administrators can use Group Policy settings to configure Remote Desktop settings across multiple computers in an enterprise environment, providing centralized management and control.
Conclusion:
In conclusion, enabling or disabling Remote Desktop in Windows XP offers users the flexibility to access their computers remotely or restrict remote access as needed. By following the step-by-step guide outlined in this article and exploring advanced configuration options, users can optimize their Remote Desktop experience to suit their preferences and requirements. Whether collaborating with colleagues, accessing resources remotely, or providing technical support, mastering the management of Remote Desktop in Windows XP empowers users to harness its capabilities effectively. So take control of Remote Desktop today and unlock the full potential of your Windows XP system with confidence and precision!




