Comprehensive Guide to Changing Language Settings in Windows XP
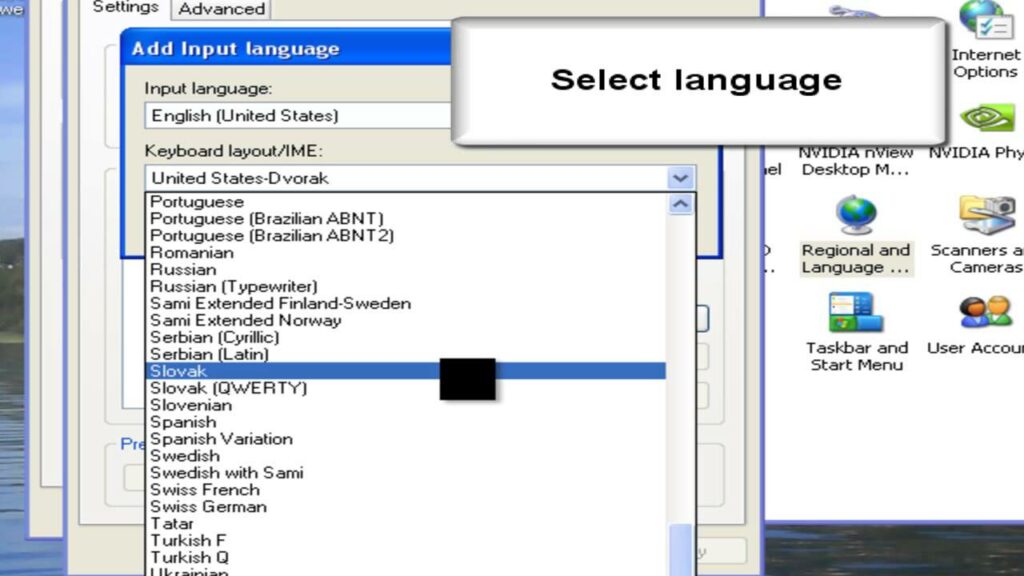
In the diverse landscape of global computing, the ability to customize language settings is paramount for users worldwide. Windows XP, a widely used operating system known for its versatility and accessibility, offers robust features for adjusting language settings to accommodate users’ linguistic preferences and needs. Whether you’re a multilingual user seeking to work in multiple languages or an individual looking to change the default language of your operating system, knowing how to adjust language settings in Windows XP is essential. In this exhaustive guide, we’ll delve deep into the intricacies of changing language settings, empowering users to navigate Windows XP in their preferred language with ease and precision.
Understanding Language Settings in Windows XP:
Before we explore the methods for changing language settings, it’s essential to understand the significance of language settings within the Windows XP operating system. Language settings control the language used for displaying user interfaces, menus, dialog boxes, help files, and other elements of the operating system. Windows XP supports a wide range of languages and locales, allowing users to work in their native language or switch between languages seamlessly. Language settings play a crucial role in enhancing user experience, accessibility, and usability for users worldwide.
Step-by-Step Guide to Changing Language Settings:
Now, let’s explore a systematic approach to changing language settings in Windows XP:
Step 1: Access Regional and Language Options:
- Click on the “Start” button located at the bottom-left corner of the screen.
- Navigate to “Control Panel” and double-click to open it.
- In the Control Panel window, locate and open the “Regional and Language Options” icon.
Step 2: Selecting the Language:
- Within the Regional and Language Options window, navigate to the “Languages” tab.
- Click on the “Details” button to access language settings.
Step 3: Adding or Changing Language:
- In the Text Services and Input Languages dialog box, click on the “Add” button to add a new language or select an existing language from the list.
- Choose the desired language and keyboard layout from the available options.
- Click “OK” to add the language.
Step 4: Setting Default Language:
- In the Text Services and Input Languages dialog box, select the language you want to set as the default from the list of installed languages.
- Click on the “Set as Default” button to make the selected language the default language for Windows XP.
- Click “OK” to apply the changes.
Step 5: Adjusting Regional Options:
- Navigate to the “Regional Options” tab within the Regional and Language Options window.
- Here, you can customize settings such as date and time formats, currency, and measurement units to match the selected language and locale.
- Make the desired adjustments and click “OK” to save the changes.
Step 6: Installing Language Packs (Optional):
- Windows XP Multilingual User Interface (MUI) packs allow users to switch between multiple languages seamlessly.
- To install MUI packs, visit the Microsoft website or use the Windows Update feature to download and install the desired language packs.
- Follow the on-screen instructions to complete the installation process.
Step 7: Logging Off and Logging Back In:
- After making changes to language settings, it’s recommended to log off and log back in to apply the changes effectively.
- Click on the “Start” button and select “Log Off” to log out of your current user account.
- Log back in to your user account to see the updated language settings in effect.
Customizing Language Settings:
Windows XP offers additional customization options for language settings, allowing users to tailor their language experience to their preferences:
- Advanced Language Options: Users can customize language settings further by adjusting advanced options such as sorting orders, input methods, and system locales.
- Language Bar: Windows XP includes a language bar that allows users to switch between input languages and keyboard layouts easily. Users can customize the language bar’s appearance and behavior to suit their preferences.
Conclusion:
In conclusion, changing language settings in Windows XP is a straightforward yet essential task that allows users to work comfortably and efficiently in their preferred language. By following the step-by-step guide outlined in this article and exploring customization options, users can optimize their computing experience to match their linguistic preferences and needs. Whether working in multiple languages or customizing language settings for accessibility purposes, mastering the management of language settings in Windows XP empowers users to navigate the operating system with confidence and precision. So take charge of your language settings today and unlock the full potential of your Windows XP system in your preferred language!




