Mastering Multimedia: A Comprehensive Guide to Using Windows Media Player in Windows 7
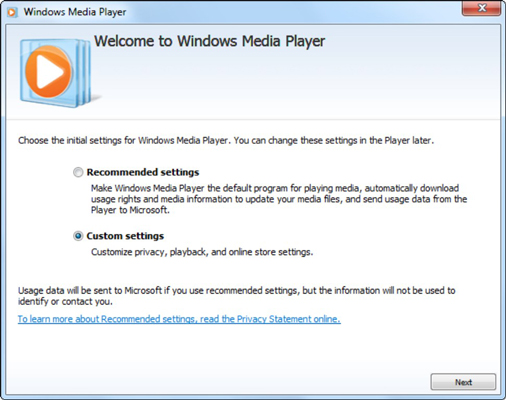
In the digital age, multimedia has become an integral part of our lives, enriching our entertainment experiences and facilitating communication. Windows Media Player, a versatile media player developed by Microsoft, serves as a robust platform for playing, managing, and organizing various types of multimedia content. In this extensive guide, we will embark on a journey to demystify Windows Media Player, exploring its myriad features and functionalities to empower users with the tools and knowledge needed to enjoy and manage multimedia content in Windows 7.
Understanding Windows Media Player:
Before delving into the intricacies of using Windows Media Player, let’s first grasp the concept and significance of this multimedia powerhouse:
- Definition: Windows Media Player is a multimedia player and media library application developed by Microsoft. It supports a wide range of audio and video formats, allowing users to play, manage, and organize their digital media collections.
- Versatility: Windows Media Player is capable of playing various types of multimedia content, including music, videos, photos, and streaming media. It offers a user-friendly interface and intuitive controls for navigating and interacting with multimedia content.
- Integration with Windows: Windows Media Player is tightly integrated with the Windows operating system, providing seamless access to multimedia content and multimedia-related features.
Getting Started with Windows Media Player:
Now, let’s explore the step-by-step process of using Windows Media Player to play and manage multimedia content in Windows 7:
- Launching Windows Media Player:
- Click on the Start button in the taskbar.
- Navigate to “All Programs” > “Windows Media Player.”
- Alternatively, you can search for “Windows Media Player” in the Start menu search box and press Enter to launch the application.
- Navigating the User Interface:
- Upon launching Windows Media Player, you’ll be greeted with the main interface, which consists of various sections, including the library, playback controls, and Now Playing area.
- Use the navigation pane on the left side of the window to access different media categories, such as music, videos, and playlists.
- Adding Media to the Library:
- To add media files to the Windows Media Player library, click on the “Organize” menu and select “Manage libraries” > “Music” (or the appropriate media type) > “Add.”
- Browse to the location of your media files, select the files you want to add, and click on the “Include folder” button.
- Windows Media Player will automatically scan and add the selected media files to the library for easy access.
- Playing Media Files:
- To play a media file, simply double-click on its thumbnail in the library or select the file and click on the “Play” button in the playback controls.
- Use the playback controls at the bottom of the window to pause, play, stop, skip forward, and skip backward through media files.
- Organizing and Managing Media:
- Windows Media Player offers various tools for organizing and managing media files, such as creating playlists, editing metadata, and sorting media by artist, album, genre, or other criteria.
- Right-click on a media file or folder in the library to access context menu options for managing and organizing your media collection.
Advanced Features and Tips:
To make the most of Windows Media Player and enhance your multimedia experience in Windows 7, consider the following advanced features and tips:
- Syncing with Portable Devices: Windows Media Player allows you to sync your media library with portable devices, such as MP3 players and smartphones. Connect your device to your computer, select the media you want to sync, and click on the “Sync” button to transfer media files to your device.
- Customizing Playback Settings: Customize playback settings in Windows Media Player to suit your preferences, such as adjusting audio and video settings, enabling visualizations, and configuring playback speed and enhancements.
- Streaming Media: Take advantage of Windows Media Player’s streaming capabilities to access and play streaming media content from the internet. Explore online radio stations, podcasts, and streaming services within Windows Media Player’s interface.
- Ripping CDs: Use Windows Media Player to rip CDs and convert audio tracks into digital audio files. Insert a CD into your computer’s CD drive, select the tracks you want to rip, and click on the “Rip CD” button to convert the tracks to digital audio files in your media library.
Conclusion:
Windows Media Player is a versatile and powerful multimedia player and media library application that offers a wide range of features and functionalities for playing, managing, and organizing multimedia content in Windows 7. By following the comprehensive guide outlined above, users can harness the power of Windows Media Player to enjoy their favorite music, videos, and photos, as well as manage their media collections with ease. Whether it’s playing audio CDs, organizing playlists, or syncing media with portable devices, Windows Media Player provides a seamless and intuitive multimedia experience. So dive into the world of multimedia with Windows Media Player today, and unlock endless possibilities for entertainment and enjoyment in Windows 7.




