Mastering Image Insertion in PowerPoint 2010: A Comprehensive Guide
James March 15, 2024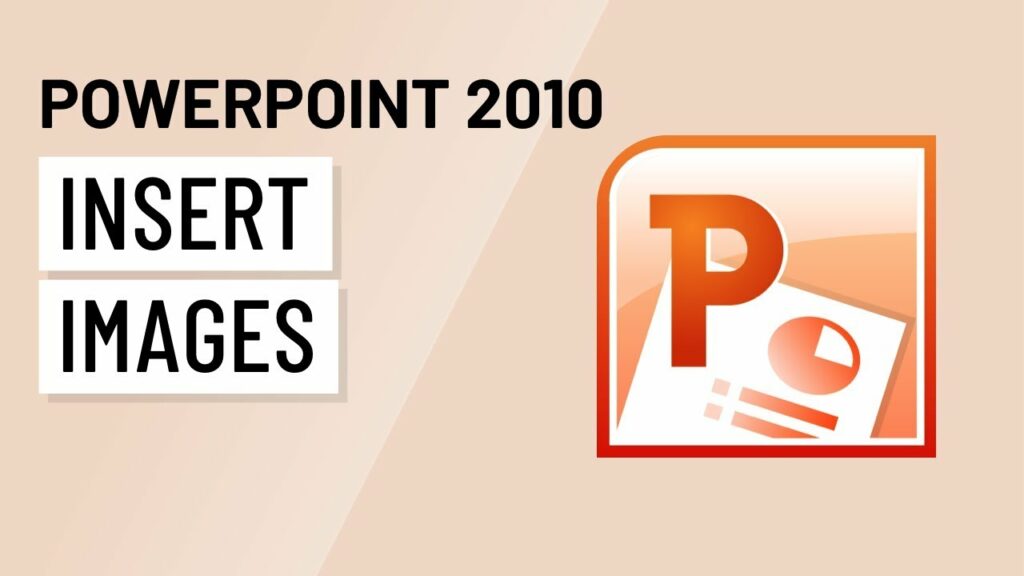
Introduction:
In today’s visually-driven world, images play a pivotal role in enhancing presentations and engaging audiences. Microsoft PowerPoint 2010 offers a plethora of features and tools for seamlessly integrating images into presentations. In this extensive guide, we will explore everything you need to know about inserting images in PowerPoint 2010, from selecting and importing images to editing and formatting them for maximum impact.
Section 1: Understanding the Importance of Images in Presentations
1.1 The Power of Visual Communication: Images are powerful tools for conveying information, evoking emotions, and enhancing audience engagement in presentations. Research has shown that visual aids, including images, significantly improve audience retention and comprehension compared to text-only presentations.
1.2 Enhancing Presentation Effectiveness: Incorporating relevant and high-quality images into presentations can enhance their effectiveness by:
- Making content more memorable and engaging.
- Clarifying complex concepts or data.
- Adding visual interest and variety to slides.
- Stimulating audience interest and attention.
1.3 Leveraging Images for Various Presentation Purposes: Images can be used in presentations for a wide range of purposes, including:
- Illustrating key points or concepts.
- Supporting data or statistics with visual representations.
- Providing context or examples for explanations.
- Creating visual appeal and professionalism in slide design.
Section 2: Inserting Images in PowerPoint 2010
2.1 Importing Images from Local Storage: PowerPoint 2010 allows users to import images from their local storage devices, such as computers or external drives. To insert images from local storage, users can follow these steps:
- Navigate to the slide where the image will be inserted.
- Click on the Insert tab in the Ribbon toolbar.
- Select Picture from the Images group.
- Browse to the location of the image file on your computer and select it.
- Click Insert to add the image to the slide.
2.2 Importing Images from Online Sources: In addition to local storage, PowerPoint 2010 provides options for importing images from online sources, such as:
- Online Pictures: Users can search for and insert images directly from online sources, such as Bing Image Search or OneDrive.
- Clip Art: PowerPoint 2010 includes a library of clip art images that users can browse and insert into their presentations.
2.3 Inserting Images from Other Microsoft Office Applications: Users can also import images from other Microsoft Office applications, such as Word or Excel, into PowerPoint 2010. To do so, users can copy the image from the source application and paste it directly into a PowerPoint slide.
Section 3: Editing and Formatting Images
3.1 Resizing and Scaling Images: Once inserted into a PowerPoint slide, images can be resized and scaled to fit the desired dimensions. Users can click and drag the corner handles of the image to resize it proportionally or use the Size options in the Format Picture pane to specify precise dimensions.
3.2 Cropping and Adjusting Images: PowerPoint 2010 offers tools for cropping and adjusting images to remove unwanted portions or enhance their appearance. Users can use the Crop tool to trim excess areas of the image or adjust brightness, contrast, and other image properties using the Adjust Picture options in the Format Picture pane.
3.3 Applying Styles and Effects: To enhance the visual appeal of images, users can apply styles and effects such as shadows, reflections, and borders. PowerPoint 2010 provides a range of preset styles and effects that can be applied to images with a single click from the Format Picture pane.
Section 4: Organizing and Managing Images
4.1 Grouping and Arranging Images: PowerPoint 2010 allows users to group and arrange images on slides to create visually appealing layouts. Users can select multiple images and use the Arrange options in the Format Picture pane to align, distribute, or group them together for cohesive slide designs.
4.2 Layering and Stacking Images: Users can layer and stack images on slides to create depth and visual interest in presentations. PowerPoint 2010 provides options for arranging images in front of or behind other objects on slides, allowing users to control the stacking order and composition of images.
4.3 Managing Image Libraries and Collections: To streamline image management and organization, users can create image libraries or collections within PowerPoint 2010. Users can group related images into folders or albums and access them easily when creating or editing presentations.
Section 5: Best Practices and Tips
5.1 Choose High-Quality Images: When selecting images for presentations, prioritize quality over quantity. Choose high-resolution images that are clear, sharp, and relevant to the content of the presentation. Avoid using low-quality or pixelated images that may detract from the professionalism of the presentation.
5.2 Optimize Image File Sizes: To ensure smooth performance and efficient file storage, optimize image file sizes before inserting them into PowerPoint 2010. Compress images using image editing software or PowerPoint’s built-in compression tools to reduce file size without compromising image quality.
5.3 Use Images Sparingly and Purposefully: While images can enhance presentations, it’s essential to use them sparingly and purposefully to avoid overwhelming the audience. Select images that directly support the content and reinforce key points or messages without detracting from the overall flow of the presentation.
5.4 Maintain Visual Consistency: Maintain visual consistency in image selection, formatting, and placement throughout the presentation to create a cohesive and professional look. Use consistent image styles, colors, and effects to ensure visual unity and coherence across slides.
Conclusion:
Mastering image insertion in PowerPoint 2010 is essential for creating visually stunning, engaging, and effective presentations that captivate audiences and convey messages effectively. By understanding the intricacies of image insertion and leveraging advanced editing and formatting tools, users can enhance the visual appeal and effectiveness of their presentations. Whether delivering business pitches, academic lectures, or training seminars, PowerPoint 2010 provides the tools and features necessary to integrate images seamlessly into presentations. With practice, experimentation, and attention to detail, users can harness the power of images to elevate their presentation skills and achieve success in their endeavors.




