Mastering Theme Application in PowerPoint 2010: A Comprehensive Guide
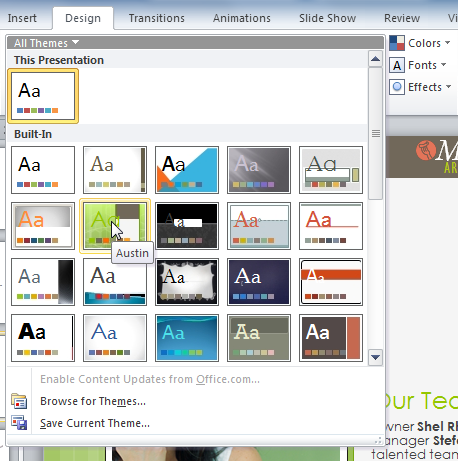
Introduction:
Themes play a vital role in PowerPoint presentations, serving as the foundation for visual design and consistency across slides. Microsoft PowerPoint 2010 offers a diverse array of themes, allowing users to customize the appearance of their presentations with ease. In this extensive guide, we’ll explore the intricacies of applying themes in PowerPoint 2010, covering everything from selecting and customizing themes to leveraging advanced theme features for cohesive and visually appealing presentations.
Section 1: Understanding Themes in PowerPoint 2010
1.1 What Are Themes? Themes in PowerPoint 2010 are predefined sets of design elements, including colors, fonts, effects, and background styles, that provide a consistent visual identity for presentations. Themes allow users to apply cohesive design schemes to their slides quickly, ensuring visual consistency and professionalism throughout the presentation.
1.2 Importance of Themes: Applying a theme in PowerPoint 2010 offers several benefits, including:
- Visual Consistency: Themes ensure that all slides in a presentation adhere to a unified design scheme, maintaining visual consistency and coherence.
- Time Efficiency: By applying a theme, users can quickly customize the appearance of their slides without the need for manual formatting, saving time and effort.
- Professionalism: Well-designed themes enhance the professional look and feel of presentations, leaving a positive impression on the audience.
1.3 Components of a Theme: PowerPoint 2010 themes consist of several key components, including:
- Colors: Theme colors define the color palette used for text, backgrounds, and other elements within the presentation.
- Fonts: Theme fonts specify the typeface and font styles used for text content, ensuring consistency and readability across slides.
- Effects: Theme effects determine the visual style of shapes, lines, and other graphical elements, such as shadows, reflections, and glows.
- Background Styles: Theme backgrounds include pre-designed background styles and textures that can be applied to slides for visual appeal.
Section 2: Applying Themes in PowerPoint 2010
2.1 Applying a Theme to a Presentation: To apply a theme in PowerPoint 2010, users can follow these steps:
- Open the presentation in PowerPoint.
- Navigate to the Design tab on the Ribbon toolbar.
- In the Themes group, click on the More button (the downward-facing arrow) to view the available themes.
- Hover over a theme to preview it in the presentation.
- Click on the desired theme to apply it to the entire presentation.
2.2 Customizing Theme Colors: PowerPoint 2010 allows users to customize theme colors to match their specific preferences or branding guidelines. To customize theme colors, users can follow these steps:
- Navigate to the Design tab on the Ribbon toolbar.
- Click on the Colors dropdown menu in the Themes group.
- Select Customize Colors at the bottom of the menu.
- In the Create New Theme Colors dialog box, adjust the color values for text, background, accents, and hyperlinks.
- Click Save to apply the customized colors to the current theme or Save As to create a new custom theme.
2.3 Modifying Theme Fonts: Users can modify theme fonts in PowerPoint 2010 to change the typeface and font styles used throughout the presentation. To modify theme fonts, users can follow these steps:
- Navigate to the Design tab on the Ribbon toolbar.
- Click on the Fonts dropdown menu in the Themes group.
- Select the desired font combination from the list of available options.
- PowerPoint will automatically apply the selected font combination to all text content in the presentation.
2.4 Customizing Theme Effects: PowerPoint 2010 offers options for customizing theme effects to achieve the desired visual style for graphical elements. To customize theme effects, users can follow these steps:
- Navigate to the Design tab on the Ribbon toolbar.
- Click on the Effects dropdown menu in the Themes group.
- Choose from options such as Bevel, Reflection, Shadow, or Glow to apply visual effects to shapes, lines, and other graphical elements.
- PowerPoint will automatically apply the selected effects to all relevant elements in the presentation.
Section 3: Leveraging Advanced Theme Features
3.1 Creating Custom Themes: In addition to built-in themes, PowerPoint 2010 allows users to create custom themes to match their specific design preferences or branding requirements. To create a custom theme, users can follow these steps:
- Design a slide with the desired color scheme, fonts, effects, and background styles.
- Navigate to the Design tab on the Ribbon toolbar.
- Click on the Themes dropdown menu in the Themes group.
- Select Save Current Theme at the bottom of the menu.
- In the Save Current Theme dialog box, enter a name for the custom theme and click Save.
3.2 Managing Theme Elements: PowerPoint 2010 offers tools for managing theme elements, allowing users to edit, update, or remove themes as needed. To manage theme elements, users can follow these steps:
- Navigate to the Design tab on the Ribbon toolbar.
- Click on the Themes dropdown menu in the Themes group.
- Choose from options such as Save Current Theme, Edit Theme, or Remove Theme to perform the desired action.
- PowerPoint will prompt users to confirm their selection before proceeding with the action.
3.3 Applying Themes to Specific Slides: While themes are typically applied to entire presentations, PowerPoint 2010 also allows users to apply themes to specific slides within a presentation. To apply a theme to a specific slide, users can follow these steps:
- Select the slide or slides to which the theme will be applied.
- Navigate to the Design tab on the Ribbon toolbar.
- Click on the Themes dropdown menu in the Themes group.
- Choose the desired theme from the menu.
- PowerPoint will apply the selected theme to the selected slide or slides while retaining the overall theme of the presentation.
Section 4: Best Practices and Tips
4.1 Choose a Theme that Matches the Content: When selecting a theme for a presentation, it’s essential to choose a theme that complements the content and tone of the presentation. Consider factors such as audience preferences, subject matter, and branding guidelines when choosing a theme to ensure coherence and relevance.
4.2 Maintain Visual Consistency: To create a cohesive and professional-looking presentation, maintain visual consistency by using the same theme throughout the entire presentation. Avoid switching between multiple themes or mixing different design elements, which can disrupt the flow and coherence of the presentation.
4.3 Customize Themes to Suit Preferences: While PowerPoint 2010 offers a range of built-in themes, users can customize themes to match their specific preferences or branding guidelines. Customize theme colors, fonts, and effects to create a personalized look and feel for the presentation while maintaining visual consistency.
4.4 Regularly Update and Review Themes: As presentations evolve over time, it’s essential to regularly update and review themes to ensure they remain relevant and effective. Periodically review themes to make any necessary adjustments or refinements based on feedback, changes in branding, or evolving design trends.
Conclusion:
Mastering theme application in PowerPoint 2010 is essential for creating visually appealing, cohesive, and professional-looking presentations that captivate audiences and convey messages effectively. By understanding the intricacies of themes and leveraging advanced theme features, users can customize the appearance of their presentations with ease, ensuring visual consistency and coherence throughout. Whether delivering business pitches, academic lectures, or training seminars, PowerPoint 2010 provides the tools and features necessary to create impactful presentations that leave a lasting impression on the audience. With practice, experimentation, and attention to detail, users can harness the power of themes to elevate their presentation skills and achieve success in their endeavors.




