Mastering Form Development in Access 2013: Enhancing Data Entry and User Interaction
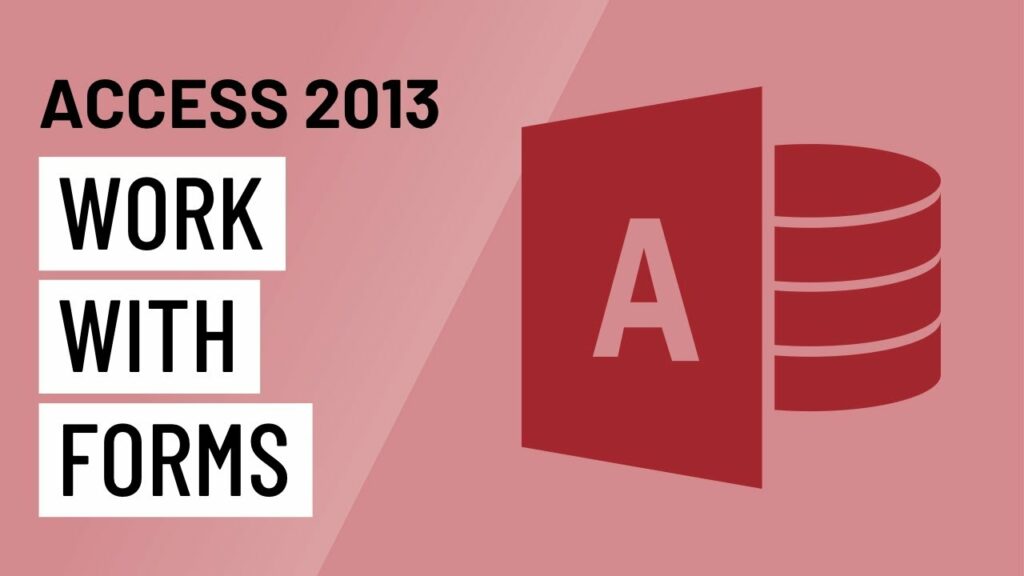
Microsoft Access 2013 provides a comprehensive set of tools for managing and manipulating data, and forms play a central role in facilitating data entry, viewing, and interaction within databases. Understanding how to work with forms effectively is essential for optimizing data management processes and improving user experience. In this extensive guide, we’ll delve deep into the world of forms in Access 2013, covering everything from creating and customizing forms to implementing advanced features and best practices.
Understanding Forms in Access 2013
Forms in Access 2013 serve as user-friendly interfaces for interacting with data stored in tables. They allow users to enter, view, and edit data in a structured and intuitive manner, improving data accuracy and efficiency. Forms are highly customizable and can include various controls, such as text boxes, buttons, drop-down lists, and navigation controls, to facilitate data entry and navigation.
Creating Forms in Access 2013
Creating forms in Access 2013 can be done using several methods, including:
- Form Wizard: Access 2013 provides a Form Wizard that guides users through the process of creating a form based on a table or query. The Form Wizard offers various layout options and allows users to customize the form’s appearance and functionality.
- Layout View: Layout View allows users to design forms interactively by dragging and dropping controls onto the form’s design surface. Layout View provides a visual representation of the form’s layout and allows for real-time adjustments to form elements.
- Design View: Design View provides users with full control over the form’s design and layout. Users can manually add and configure form controls, set properties, and customize the form’s appearance and behavior.
Customizing Forms in Access 2013
Access 2013 offers extensive customization options for forms, allowing users to tailor forms to their specific needs and preferences. Some of the customization options include:
- Adding Controls: Users can add various controls to forms, such as text boxes, labels, buttons, combo boxes, and list boxes, to facilitate data entry and interaction.
- Formatting Controls: Access 2013 provides tools for formatting form controls, including setting font styles, colors, sizes, and alignment options. Users can customize the appearance of form controls to enhance readability and visual appeal.
- Adding Navigation Elements: Users can add navigation elements, such as navigation buttons and tabs, to forms to improve navigation and user experience. Navigation elements allow users to easily move between records and sections within the form.
- Implementing Conditional Formatting: Access 2013 allows users to apply conditional formatting to form controls based on specified criteria. Conditional formatting can be used to highlight important information, indicate data validation errors, or visually distinguish different types of data.
Advanced Form Features
In addition to basic customization options, Access 2013 offers several advanced features and functionalities for forms, including:
- Subforms: Subforms allow users to display related data from another table or query within the main form. Subforms are useful for displaying one-to-many relationships and enabling users to view and edit related data within the same form.
- Tab Controls: Tab controls allow users to organize form content into multiple tabs, making it easier to navigate and manage large amounts of data. Tab controls are particularly useful for forms with multiple sections or categories of information.
- Data Validation: Access 2013 provides tools for implementing data validation rules on form controls to ensure data integrity and accuracy. Users can specify validation rules, input masks, and validation text to enforce data validation constraints and prevent data entry errors.
Best Practices for Form Design
To ensure effective form design and usability in Access 2013, consider the following best practices:
- Keep Forms Simple and Intuitive: Design forms with the end user in mind and keep them simple, intuitive, and easy to navigate. Avoid cluttering forms with unnecessary controls or information.
- Use Consistent Layout and Formatting: Maintain consistency in form layout, formatting, and design elements to provide a cohesive user experience. Use consistent font styles, colors, and alignment options throughout the form.
- Group Related Controls: Group related controls together and organize them logically to make it easier for users to understand and interact with the form. Use grouping elements such as labels, frames, or tab controls to organize form content into meaningful sections.
- Provide Clear Instructions: Include clear and concise instructions or labels for form controls to guide users through the data entry process. Use tooltips, help text, or instructional labels to provide additional guidance where necessary.
- Test and Iterate: Thoroughly test forms with real users to identify any usability issues or areas for improvement. Collect feedback from users and iterate on form design to optimize usability and user satisfaction.
Conclusion
In conclusion, mastering form development in Microsoft Access 2013 is essential for enhancing data entry and user interaction within databases. By understanding the fundamentals of form creation, customization, and advanced features, and following best practices for form design, users can create intuitive and efficient forms that improve data management processes and user experience. With Access 2013, users have the tools and resources they need to build robust and user-friendly forms that drive success in their personal projects, small businesses, or large enterprises.




