Mastering Table Management in Access 2013: Building the Foundation of Effective Database Design
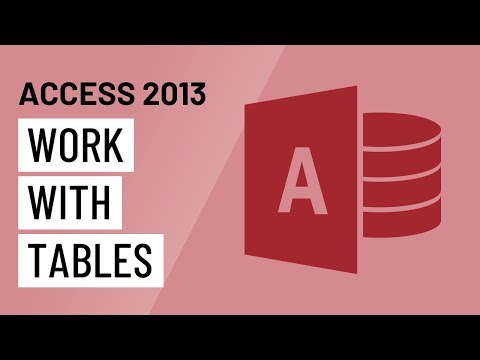
Tables are the bedrock of any database in Microsoft Access 2013, serving as the primary mechanism for storing and organizing data. Understanding how to work with tables effectively is crucial for designing efficient and scalable databases. In this comprehensive guide, we’ll explore the ins and outs of working with tables in Access 2013, covering everything from creating and modifying tables to optimizing their structure and performance.
Understanding Tables in Access 2013
Before diving into table management, let’s first understand what tables are and why they’re essential in Access 2013:
- Definition: In Access 2013, tables are structured collections of data organized into rows and columns. Each row represents a single record, while each column represents a field or attribute of the data. Tables provide a systematic way to store and manage data, enabling efficient data retrieval, manipulation, and analysis.
- Importance: Tables form the foundation of any database in Access 2013. They define the structure and organization of the data, facilitating data entry, storage, and retrieval. Properly designed tables are crucial for ensuring data integrity, accuracy, and efficiency within the database.
Creating Tables in Access 2013
Creating tables in Access 2013 is a straightforward process that involves defining the fields and properties of the table. Here’s how to create a table in Access 2013:
- Open Access 2013: Launch Access 2013 and open the database where you want to create the table.
- Navigate to the Tables Tab: Click on the “Tables” tab in the Access ribbon to access table-related commands and options.
- Choose a Creation Method: Access 2013 offers several methods for creating tables, including using a Table Template, Datasheet View, or Table Design View. Choose the method that best suits your needs.
- Define Table Fields: If using Table Design View, define the fields of the table by specifying the field names, data types, and other properties. Ensure that each field accurately represents an attribute of the data you intend to store in the table.
- Set Primary Key: Designate a primary key for the table to uniquely identify each record. The primary key should be a unique identifier for each record and is essential for establishing relationships between tables.
- Save the Table: Once you’ve defined the table fields and properties, save the table by giving it a name and clicking the “Save” button.
Modifying Tables in Access 2013
After creating tables, you may need to modify them to accommodate changes in your data requirements. Access 2013 provides various tools and options for modifying tables, including:
- Adding or Deleting Fields: You can add new fields to a table or delete existing fields as needed. Use the Table Design View to make changes to the table structure.
- Changing Field Properties: You can modify the properties of existing fields, such as data type, field size, and format. Access 2013 allows you to customize field properties to suit your specific data requirements.
- Setting Indexes: Indexes improve query performance by speeding up data retrieval. You can create indexes on one or more fields in a table to optimize query performance.
- Establishing Relationships: Relationships define how tables are related to each other and are crucial for maintaining data integrity. You can establish relationships between tables using the Relationships tool in Access 2013.
Importing and Exporting Data
Access 2013 allows you to import data from external sources, such as Excel spreadsheets, text files, and other databases, into your tables. Similarly, you can export data from Access tables to external sources for sharing or analysis purposes. Importing and exporting data can be done using the Import and Export wizards or by using the External Data tab in the Access ribbon.
Best Practices for Table Management
To ensure efficient and effective table management in Access 2013, consider the following best practices:
- Normalize Your Tables: Normalize your tables to eliminate data redundancy and improve data integrity. Organize data into separate tables and establish relationships between them to minimize data duplication.
- Choose Appropriate Data Types: Select appropriate data types for your table fields to ensure data accuracy and efficiency. Use data types such as text, number, date/time, and memo based on the nature of the data being stored.
- Set Field Validation Rules: Implement field validation rules to ensure data integrity and accuracy. Use validation rules to restrict the type of data that can be entered into a field and to prevent data entry errors.
- Regularly Backup Your Database: Regularly backup your database to prevent data loss in case of hardware failure, corruption, or accidental deletion. Use the Backup Database feature in Access 2013 to create backup copies of your database on a regular basis.
Conclusion
In conclusion, mastering table management in Access 2013 is essential for designing efficient and scalable databases. By understanding the fundamentals of table creation, modification, importing/exporting data, and following best practices for table management, you can ensure that your Access 2013 databases are well-organized, optimized, and equipped to handle your data management needs effectively. With Access 2013, you have the tools and resources you need to build robust and reliable databases that drive success in your personal projects, small businesses, or large enterprises.




